iPhoneでもエクセルは使える!Excelファイルの閲覧・編集する方法
パソコンで使用することの多いエクセルですが、仕事中の外出先などではiPhoneでサッとファイルの閲覧や編集ができると便利ですよね。
iPhoneでエクセルのデータを閲覧・編集するには、「Microsoft Excel」というアプリが必要です。アプリをインストールし、Microsoftアカウントを作成することで使用することができます。
しかし、実際にiPhoneでエクセルを使う時にどこまでのことができるのかは気になりますよね。
そこで今回は、iPhoneでエクセルファイルを閲覧・編集する方法について解説します。
iPhone版Excelについて
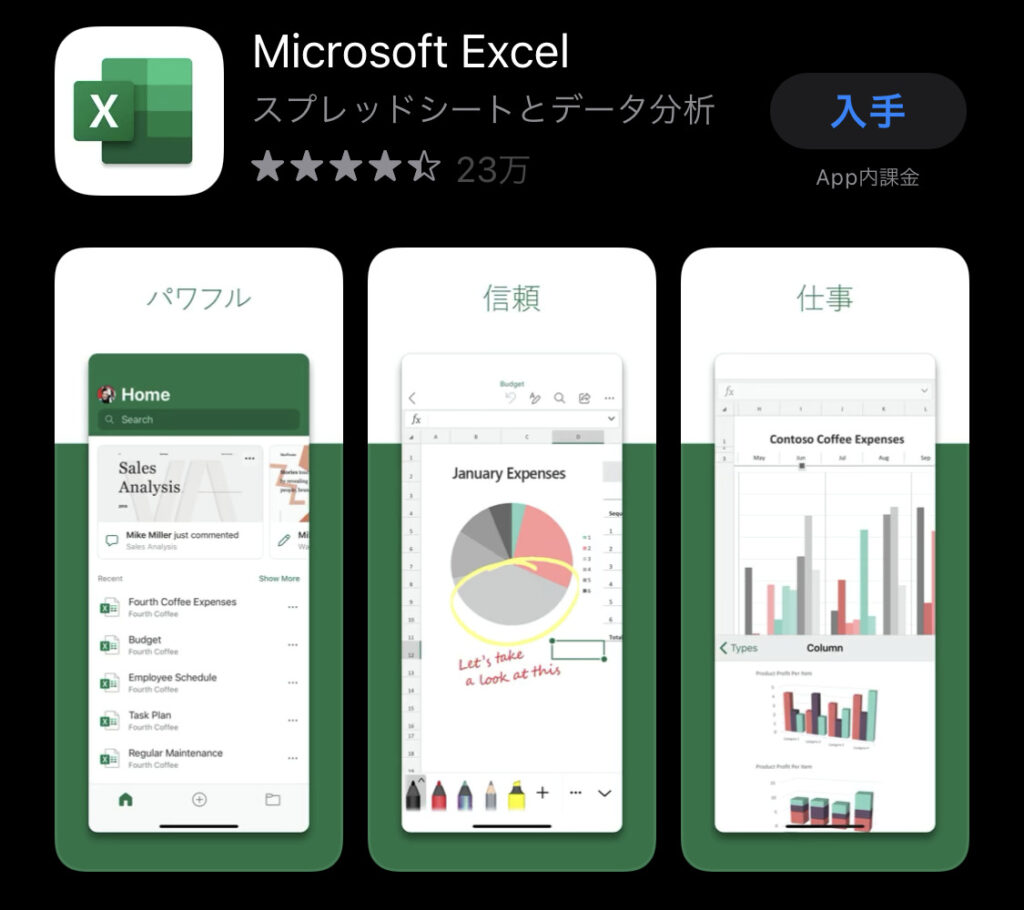
エクセルとは、Microsoftが開発・販売している表計算ソフトで、iPhone版としてアプリも提供されています。
App Storeでは「エクセル」や「Excel」などと検索すると出てくるでしょう。
エクセルといえばいろんな数式を使ってあらゆるデータを便利に管理することができるため、簡単な管理表から複雑な数式を組み込んだ表計算まで様々な使い方ができるソフトです。
ここでは、そんなエクセルがiPhone版だとどこまでのことができるのかを知っておきましょう。
iPhone版Excelでできること
iPhoneにエクセルアプリをインストールすると、iPhoneのモバイル画面に最適化された表示をしてくれます。
また、iPhoneのキーボード使って数式入力もできるので、小さな画面でもファイルの編集が可能です。
パソコンで作ったエクセルファイルを閲覧したり編集したり、新規作成することもできます。
無料版とサブスク契約とで使える機能が違う
エクセルアプリは無料で使用することもできますが、サブスクリプション契約をすることで使用できる機能が変わります。
ここでは無料版と有料版の違いを確認し、自分に最適な使い方を見つけましょう。
無料版でできること
エクセルの無料版で使える機能は次の6つです。
- データの閲覧・編集・新規作成
- 数式や関数
- フィルタ
- 並べ替え
- シート利用
- フォントサイズや色の変更
無料版であってもエクセルの基本的な機能は使うことができます。
ワードアウトやピポットテーブルなどの複雑な作業はできませんが、会議資料の確認やちょっとした数値の変更くらいなら問題なくできるので、普段からよくエクセルを使うという人はひとまず無料版をインストールしておいて損はありません。
サブスク契約でできること
エクセルの有料版は、Microsoftのサブスクリプションサービス「Microsoft 365」を契約することで使用することができます。
月額1490円でExcelやWordをはじめとしたMicrosoftの有料サービスをまとめて使えるようになるサービスです。
エクセルの有料版では無料版の機能に加えて以下の6つの機能が使えるようになります。
- ワードアートの挿入・編集
- ピボットテーブルのスタイルや構成の編集
- 色作成と図形の塗りつぶし
- 影を画像に追加
- パワーポイントやアウトルックなどの使用
- OneDriveのストレージを使用(1TBまで)
エクセルの有料版では、より高度な編集が可能となります。ワードアートの挿入やピポットテーブルの編集、図形の塗りつぶしなど、簡単な表作成には使わないような機能が追加されるため、普段からエクセルの様々な機能を使いこなしている人におすすめです。
また、エクセルだけでなくパワーポイントやOne Note、アウトルックなどその他のMicrosoftサービスも使えるようになるので、会議資料などの作成で複数のアプリを使う人には必須のサービスと言えるでしょう。
iPhone版Excelでできないこと
エクセルの機能がすべて使えるのはWindows版のソフトのみです。サブスクリプション契約をすればiPhoneでもたくさんの機能を使うことができるようにはなりますが、それでも使えない機能はたくさんあります。
iPhone版で使えない機能は以下の通りです。
- ピボットテーブルの作成
- ヘッダーとフッター
- テーマ
- カスタムテーマ
- 定義された名前
- 外部データの取り込み
- シートの保護
- ブックの保護
- ブックの共有
- 変更履歴の記録
ピポットテーブルはスタイルや構成の編集はできるものの、作成自体は有料版であってもできません。あらかじめパソコンで作成しておく必要があります。
その他シートやブックの保護、外部データの取り込みなどの機能も使えないため、iPhone版をメインとして活用するのは難しそうです。
あくまでパソコンで作成したエクセルファイルを外出先で閲覧、編集するという使い方にするのが良いでしょう。
iPhone版Excelの使い方
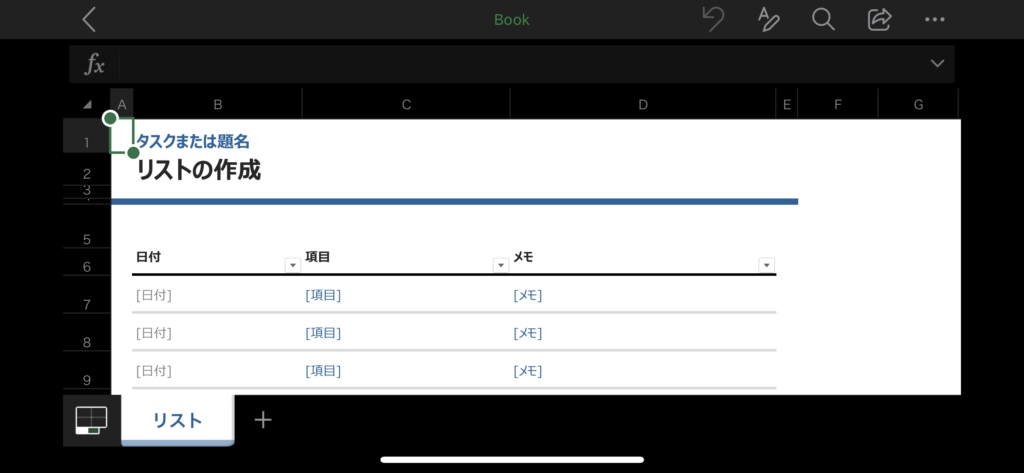
無料版と有料版と言っても同じアプリを使用するので、基本的な使い方は全く同じです。拡張機能として使用できる機能があるかないかの違いになります。
iPhoneでエクセルを使いこなすために、まずは基本的な操作方法をここで抑えておきましょう。
Excelの新規作成
Microsoftアカウントに登録した状態でアプリを開きます。
画面下の中央にある「+」をタップすると、テンプレートがグリッド表示されているので好きなテンプレートを選んでタップしましょう。
完全にまっさらな状態から始めたい場合は「空白のブック」をタップすると何も記述されていない初期状態のエクセルファイルが立ち上がります。
Excelの編集
アプリを開いて画面下の右にあるフォルダマークをタップすると、フォルダを選ぶことができます。
すでに作成済みのエクセルファイルが保管してあるフォルダを選択すると、エクセルシートが出てくるのでタップして立ち上げましょう。
これで続きから閲覧・編集が可能となります。
詳しい編集方法は次の通りです。
直接入力
セルに直接文字や数字を入力することができます。
任意のセルをタップするとキーボードが立ち上がるので、入力を進めていきましょう。
挿入
挿入では グラフ・画像・図形など様々なもの使用することができます。iPhoneのタッチパネルで操作することができるので、より直感的な操作で表の作成が可能となります。
無料版の場合では、ピボットテーブルの新規作成やスタイルの変更などはできません。
数式
パソコン版ではわざわざネットで調べて数式を入れているという方も多いと思いますが、iPhone版では使いたい数式をプルダウン形式で選択することができるようになっています。
iPhoneのエクセルアプリは簡易的なものと思われがちですが、それでも数多くの関数を使用することができるようになっています。
画面が小さいので使いづらい部分はあると思いますが、すでにパソコンで作成したファイルを編集するくらいなら十分満足いく操作感を実現してくれます。
表示
表示メニューでは、セルの固定などの機能が使えます。
パソコン版で先頭の列を固定したエクセルファイルをiPhoneで見ると画面いっぱいに固定されたセルが表示されて動かせないという状態になることがあります。
そんな時はセルの固定解除を試してみてください。
Excelの保存
iPhoneで作成、編集を行ったエクセルファイルを保存する方法は「手動保存」と「自動保存」の2種類があります。
エクセルファイルを開いた状態で右上のメニューボタンをタップすると一番上に「自動保存」というボタンがあります。このボタンをオンにしていると、編集をするごとに自動的に情報を保存してくれるようになります。
オフにしていると手動保存になるので、そのすぐ下にある「保存」というボタンをタップしましょう。
すると、保存先のフォルダを選択することができるので、自分でわかりやすいフォルダ名をつけて保存してください。
iPhoneで作成したExcelをパソコンで見る方法

iPhoneで作成、編集したエクセルファイルをパソコンで閲覧するためには、オンラインストレージサービスを使用します。
パソコンのメール宛に送っても良いのですが、編集するたびにわざわざメールで送るのも面倒ですよね。
ここでは、オンラインストレージサービスを活用したエクセルファイルの同期方法をご紹介します。
Dropboxを活用する
Dropboxは無料で5GBまでデータを保存できるオンラインストレージサービスです。WindowsやMac問わず、iPhoneとパソコンの両方にインストールしておけば同期ができるので万人に使いやすいと言えるサービスとなっています。
エクセルファイルをDropboxに保存するためには、エクセルの保存を行う際にDropboxのフォルダを指定するだけで大丈夫なので、設定も非常に簡単です。
One Driveを活用する
有料版のMicrosoft 365を契約した人は、同じくMicrosoftが提供するオンラインストレージサービス「One Drive」を活用するのも良いでしょう。
エクセル以外にパワーポイントの資料などもまとめて同期しておきたいのであれば、全てMicrosoftのサービスでまとめておくことでひとつのアカウントで全て管理できるので便利です。
iCloudを活用する
使っているパソコンがMacであれば、iCloudで保存するのがおすすめです。
ファイルの同期スピードも非常に速いので、iPhoneで作成、編集したエクセルファイルを即時Macで開きたい場合などはタイムラグもほとんどなく非常に使い勝手が良くなります。
iPhoneでもExcelを使いこなそう
エクセルはパソコンで操作するものと思われがちですが、外出先や移動中などにサッと確認や編集がしたい場合にはiPhoneが非常に便利です。
ちょっとの確認のためにわざわざパソコンを開いてインターネットに接続し、エクセルファイルを開くという工程を踏むのは億劫ですよね。
常時ネット接続できていて手元で手軽に操作できるiPhoneだからこそ役に立つシーンはたくさんあります。
iPhoneでもエクセルを使いこなして仕事の効率をアップさせましょう。




