Androidでスクリーンショットを撮影する方法|保存先も
スマートフォンで表示している画面を保存できる「スクリーンショット」。
この記事では、Android端末でスクリーンショットを撮影する方法を解説していきます!
スクリーンショットの保存場所も紹介しているので、ぜひご覧になってみてください。
iPhoneでスクリーンショットを撮影する方法は、下記の記事からご覧いただけます。

安心して購入するなら「にこスマ」!
- 全商品SIMロックなし
- 画像付きで詳しい状態を掲載
- 1年間の返品・交換保証
Androidスマホでスクリーンショットを撮影する3つの方法
Android端末でスクリーンショットを撮影する方法は、大きく分けて3つあります。
・アプリ履歴
・メーカー独自の機能
それぞれ詳しく見てみましょう!
「電源ボタン」と「音量を下げるボタン」を長押し
まず試したいのが、ボタンを長押しして撮影する方法です。
撮影できない場合は、電源ボタンを数秒長押ししてから、「スクリーンショット」をタップしてみてください。
アプリ履歴(マルチタスク)画面
Android 11以降を搭載している端末では、「アプリ履歴」画面からスクリーンショットを撮影することもできます。
Androidのバージョンを確認する方法は、Google公式サイトをご覧ください。
アプリ履歴からスクリーンショットを撮影する方法は、下記のとおりです。
2.画面左下の「スクリーンショット」をタップ
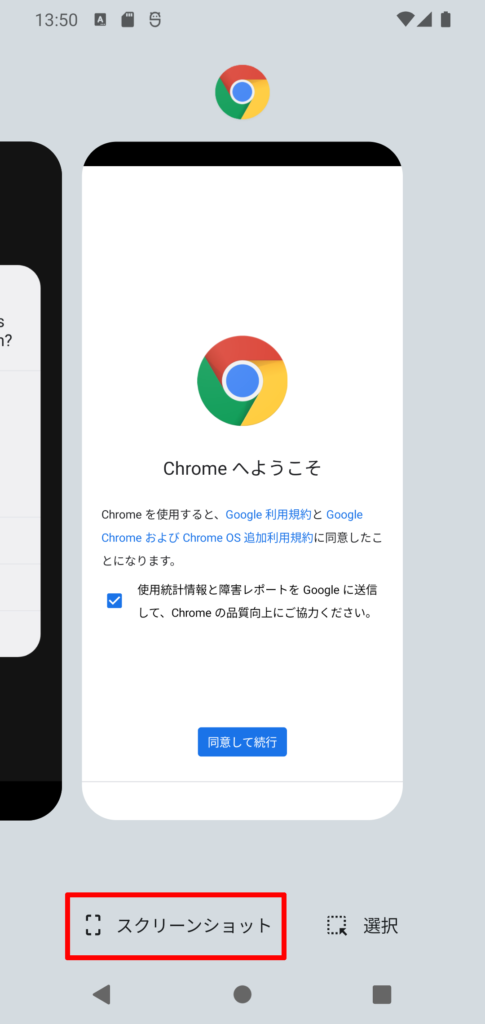
メーカー独自の機能
スマートフォンのメーカーによっては、スクリーンショットをより便利に撮影できる機能が用意されている場合があります。
具体的な方法は、各メーカーのサイトからご覧いただけます。


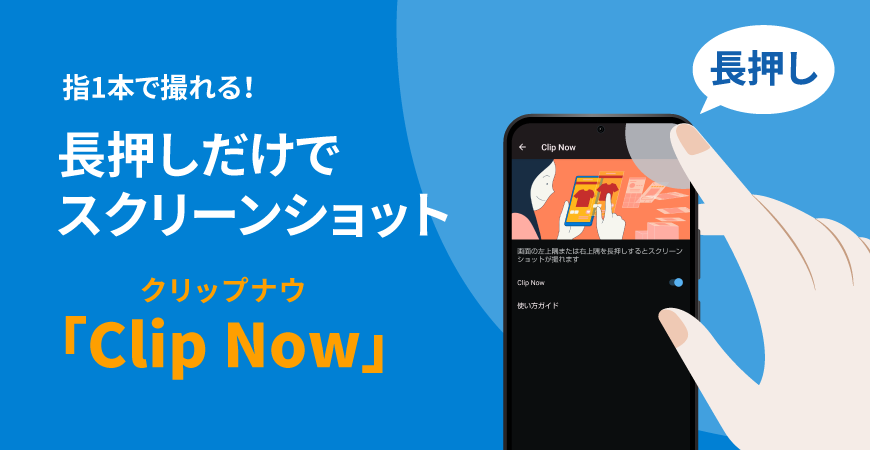
スクリーンショットの保存先
撮影したスクリーンショットは、画像閲覧アリ(ギャラリーやアルバム、フォトなど)から確認できます。
画像ファイルには、「ファイル」アプリからアクセスすることも可能です。
2.「内蔵ストレージ>Pictures>Screenshots」を開く
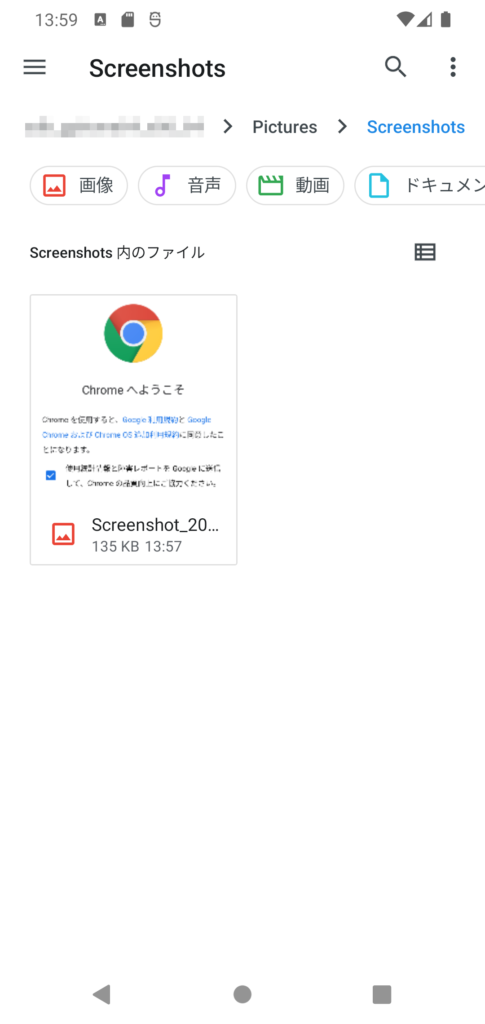
スクリーンショットが保存できない原因
スクリーンショットを撮影しようとすると「撮影できませんでした」という旨のメッセージが表示されてしまうことがあります。
無理やり撮影すると著作権の侵害につながる可能性があるので、諦めたほうがいいでしょう。
画面を録画する方法
Android 11以降を搭載している端末では、画面を動画で保存(スクリーンレコード)できるようになりました。

スクリーンレコードの具体的な方法は、下記の記事で解説しているので、併せてご覧になってみてください。
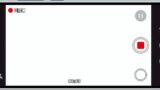
Androidでスクリーンショットを撮影する方法まとめ
Androidでスクリーンショットを撮影する方法は、大きく分けて3つあります。
・アプリ履歴(マルチタスク画面)
・メーカー独自の機能
撮影したスクリーンショットは、画像閲覧アプリから確認可能です。
アプリによってはコンテンツ保護のため、スクリーンショットが撮影できないことがあります。
無理やり撮影すると著作権の侵害につながる可能性があるので注意が必要です。
中古スマホ・タブレットを安心して購入するなら「にこスマ」!
「にこスマ」は、伊藤忠グループの「Belong」が運営する中古スマホ・タブレット販売サービスです。
高品質な「三つ星スマホ」を厳選しており、中古端末でも安心してご利用いただけます。
- 全商品SIMロックなし
- 画像付きで詳しい状態を掲載
- 1年間の返品・交換保証
\ 14時までのご注文で当日発送・送料無料 /
全商品でさまざまな角度から撮影した実機画像を掲載しているため、状態を確認したうえで納得して購入できます。
使わなくなったスマホ・タブレットは「にこスマ買取」にお売りください!
\ 登録不要でかんたん見積もり /


