Zoomをスマホで利用する方法【iPhone・Android別に紹介】
テレワーク中の会議や打ち合わせで活用されることの多いビデオ通話サービス「Zoom」ですが、PCだけでなくiPhoneやAndroidなどのスマホでも使えることをご存知でしょうか?
「Zoomアプリ」をインストールすれば、スマホひとつで会議やミーティングを主催・参加できてとても便利です。
この記事では、Zoomをスマホで利用する方法をiPhone・Android別に初心者の方にもわかりやすくご紹介いたします!
安心して購入するなら「にこスマ」!
- 全商品SIMロックなし
- 画像付きで詳しい状態を掲載
- 1年間の返品・交換保証
まずはZoomアプリをインストールしよう
スマホでZoomを利用するには、まず専用アプリをインストールする必要があります。
この項目では、iPhoneとAndroidそれぞれでアプリをインストールする方法をご紹介します。
アプリのインストール【iPhone編】
1.ホーム画面から「App Srtore」を開き、右下の「検索」をタップ
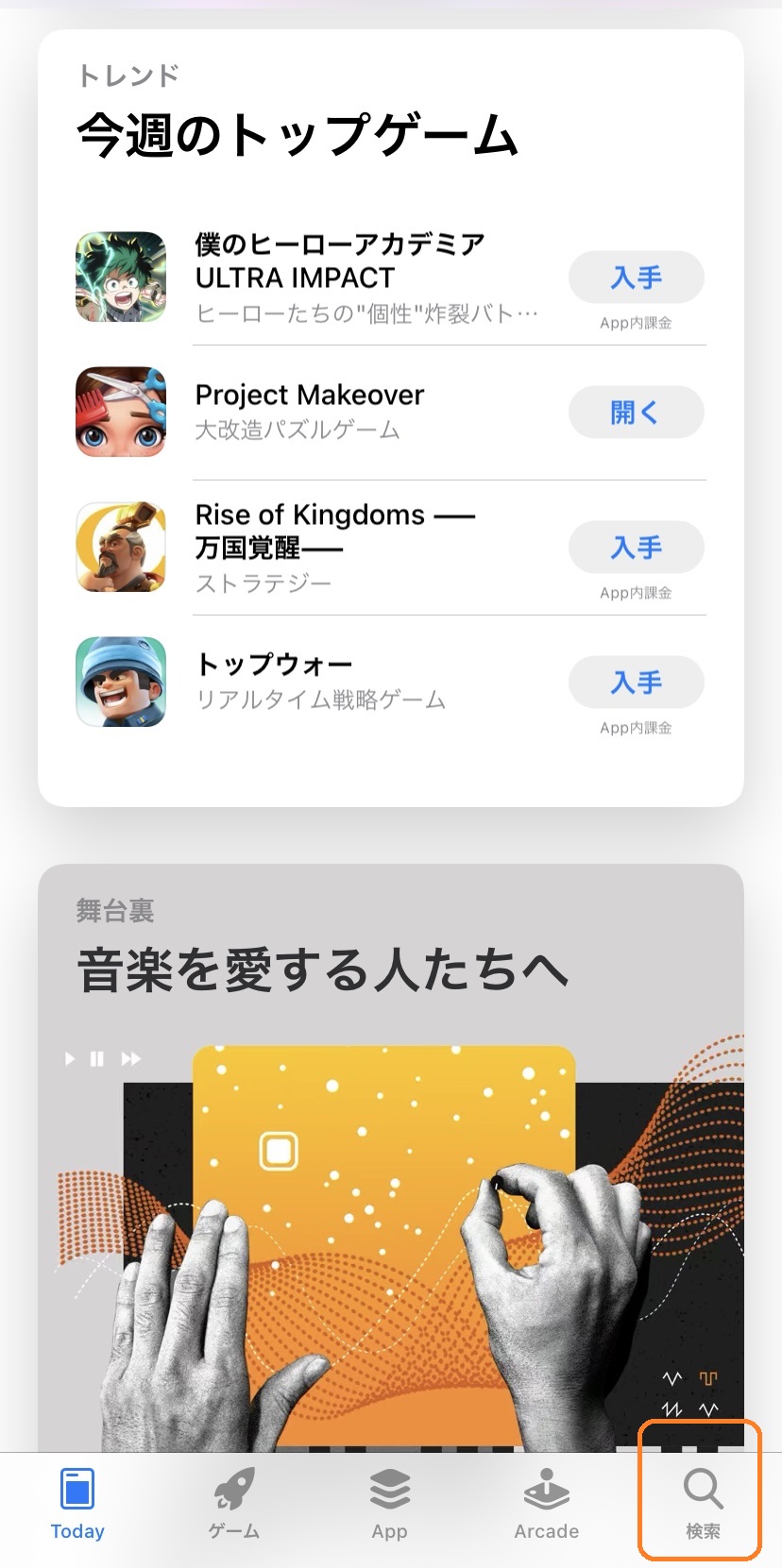
2.検索欄に「zoom」と入力
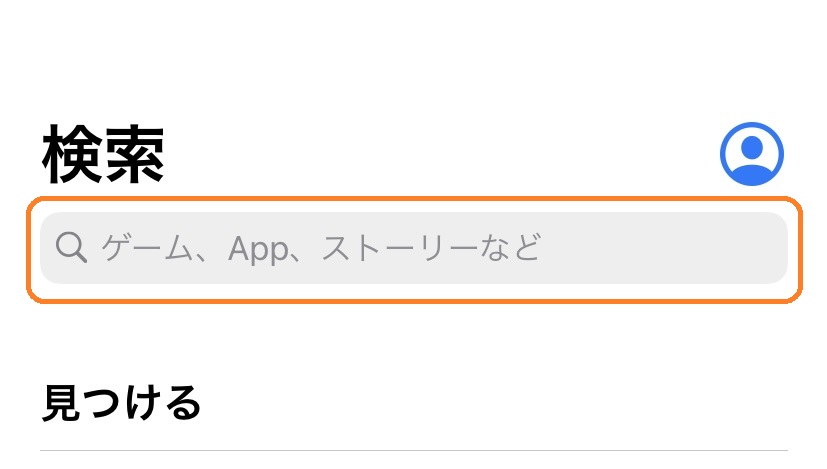
3.「Zoom Cloud Meetings」が出てくるので「入手」をタップしてダウンロード
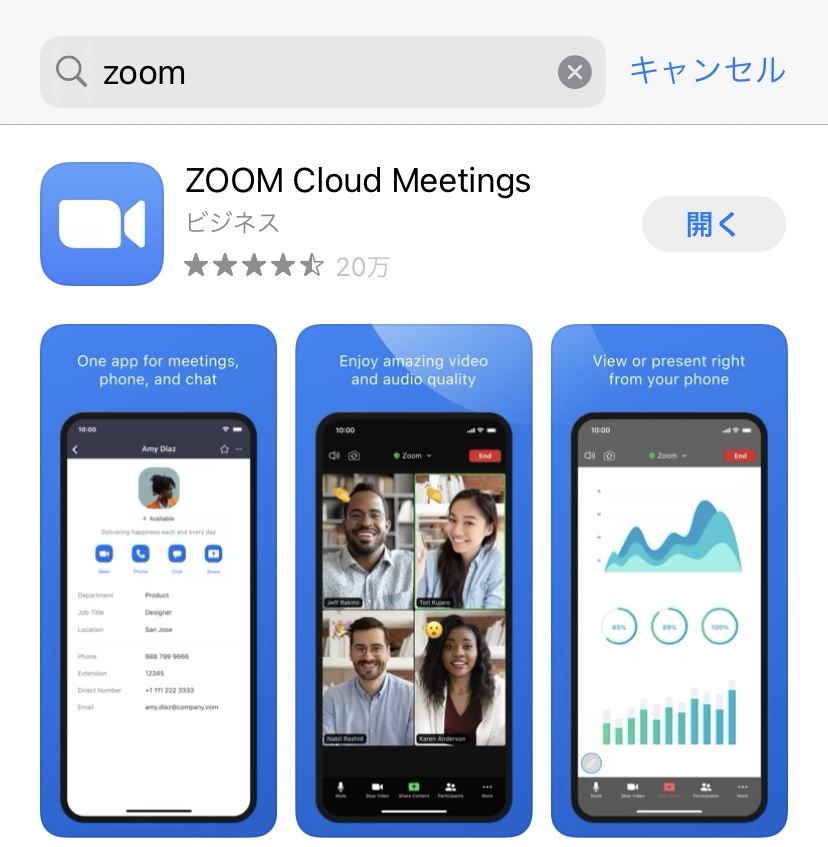
アプリのインストール【Android編】
1.ホーム画面から「Googleplay」を開き、トップの検索画面に「zoom」と入力
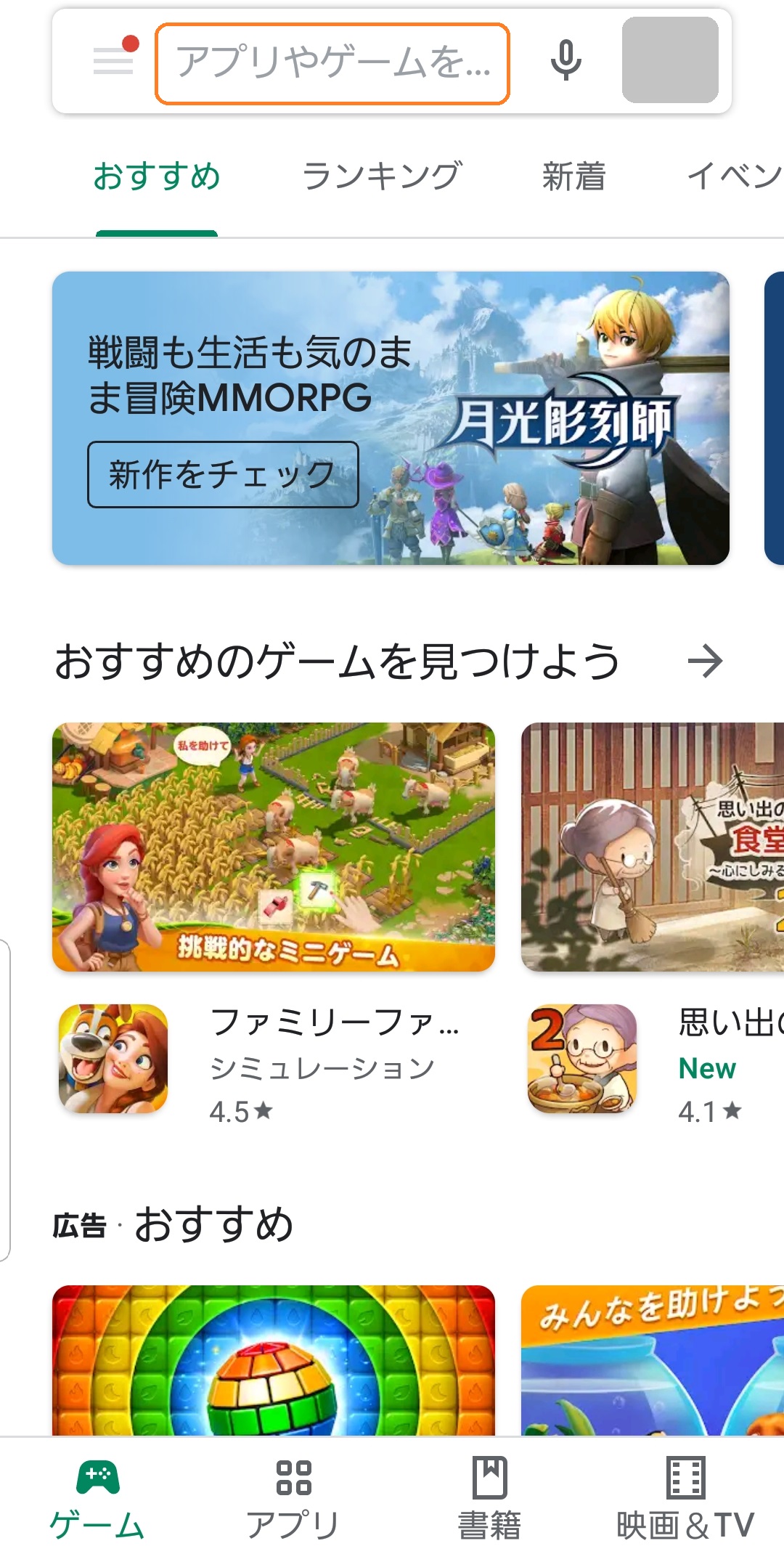
2.「Zoom Cloud Meetings」が出てくるので「インストール」をタップ
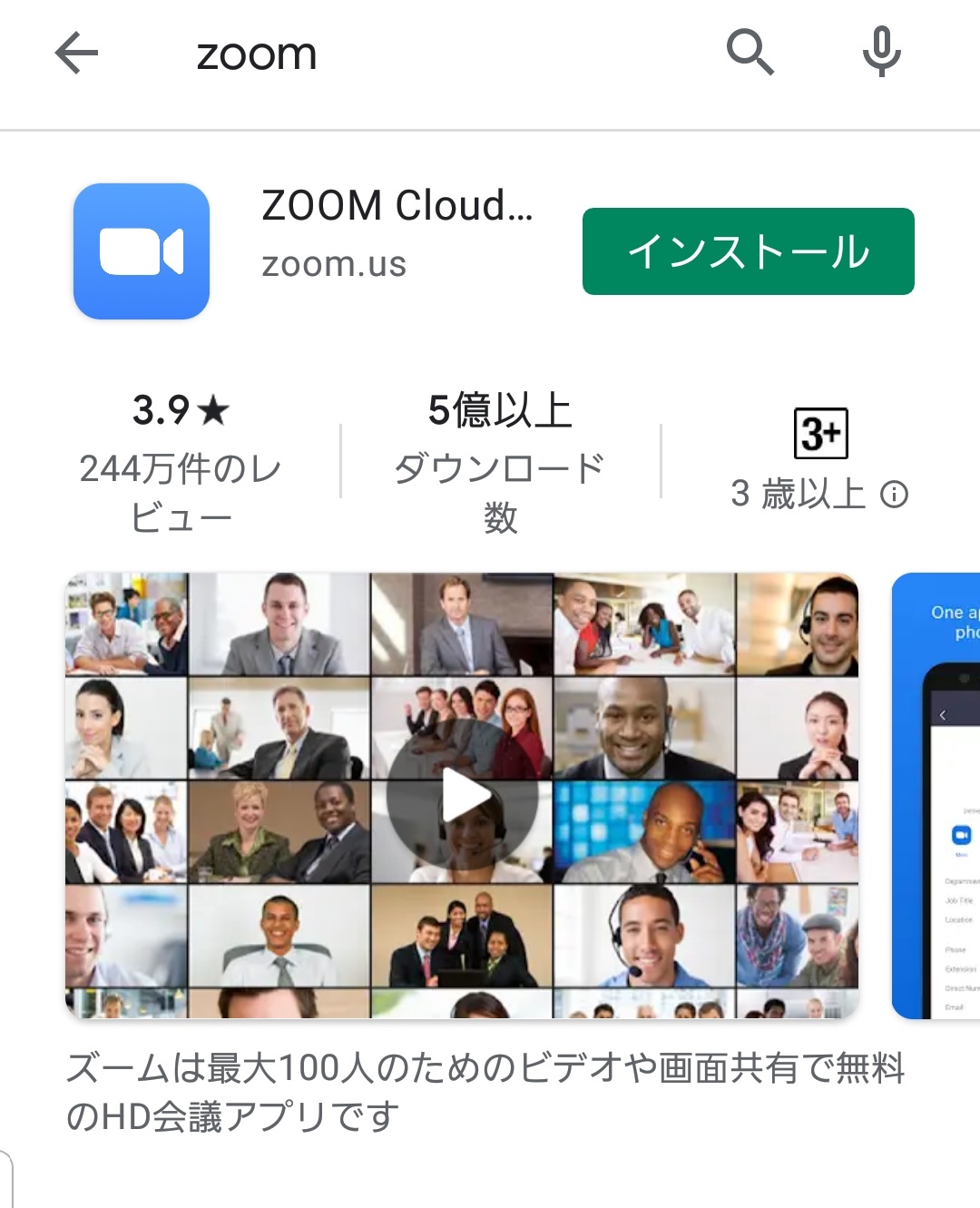
Zoomのアカウントを作成する方法【iPhone・Android共通】
Zoomアプリでは、誰かが主催している会議に参加する場合はアカウント不要ですが、自分が会議を主催する際はアカウントが必要です。
会議を主催する予定のない方はアカウント作成の必要はありませんが、アカウントを作成しておけば「連絡先の登録」や「各種設定」など便利機能も使えますので、よく利用する方はアカウントを作成して損はないでしょう。
もし、「Googleアカウント」「Appleアカウント(iPhoneの場合)」「Facebookアカウント」のいずれかを持っていれば、新しく登録しなくてもログインが可能です。
いずれかのアカウントを持っている場合は、Zoomアプリを開き「サインイン」をタップしてログインしましょう。
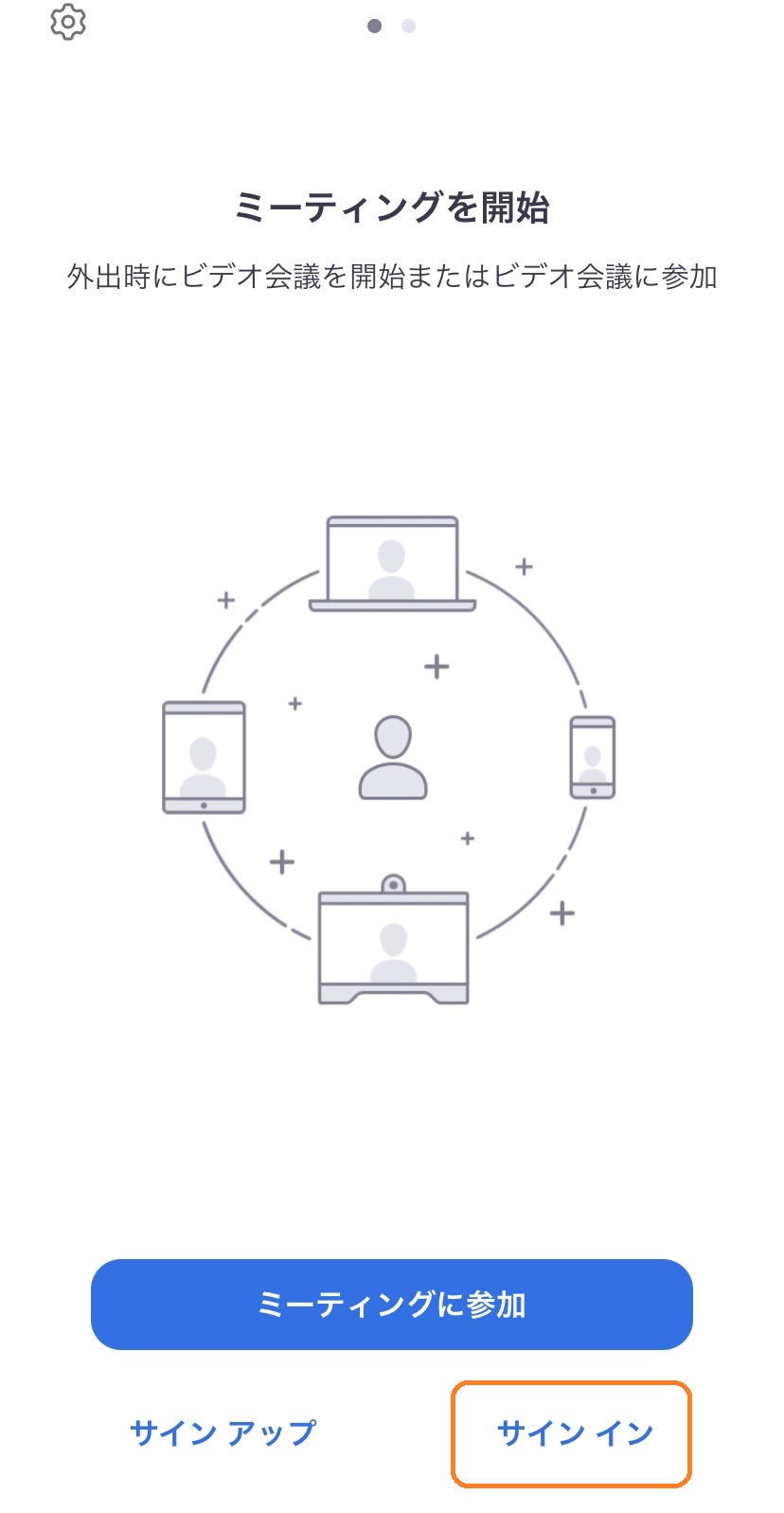
アカウントを持っていない場合は、以下の手順で作成ができます。
1.アプリ「Zoom Cloud Meetings」を開き、「サインアップ」をタップ
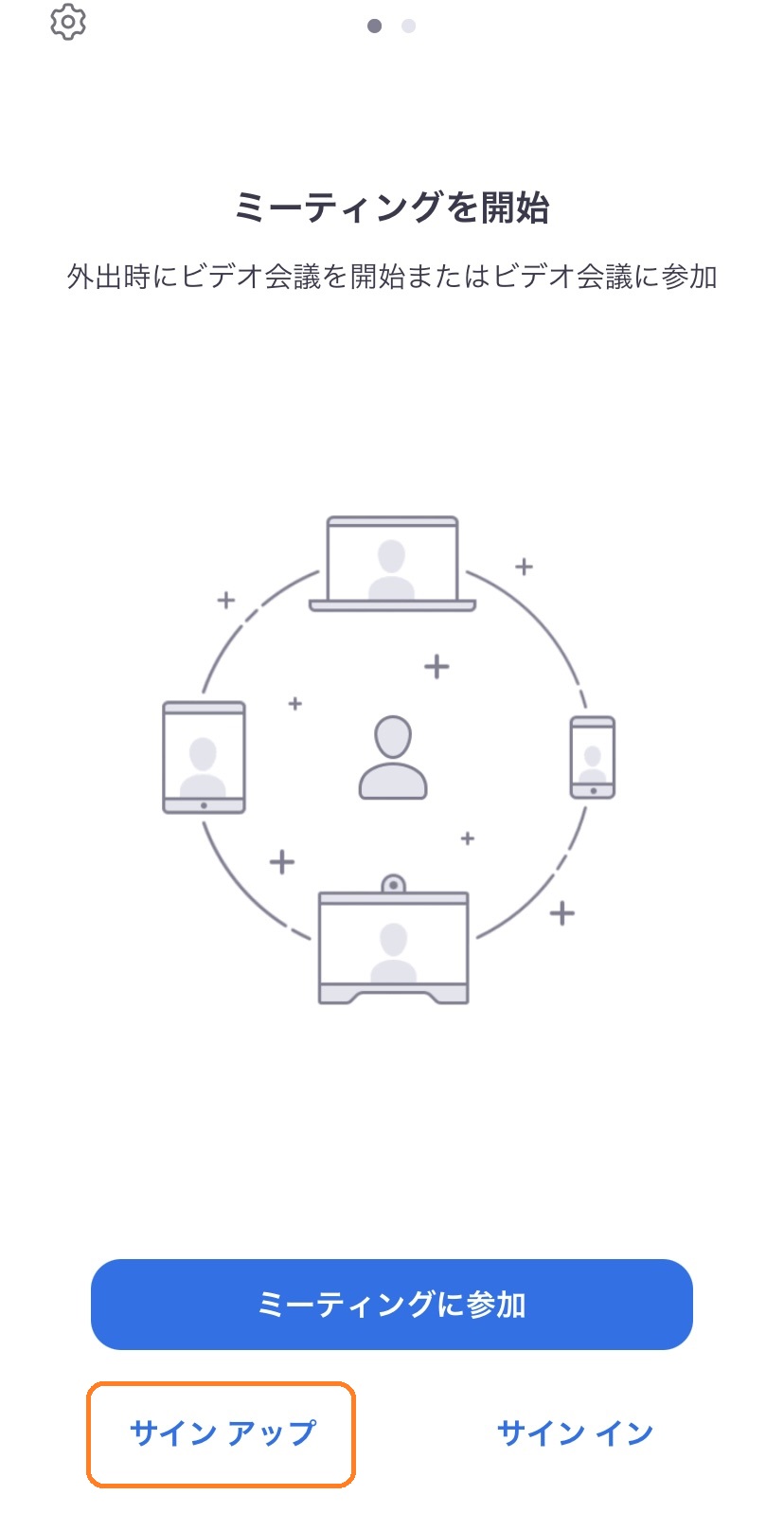
2.生年月日を入力し、「確認」をタップ
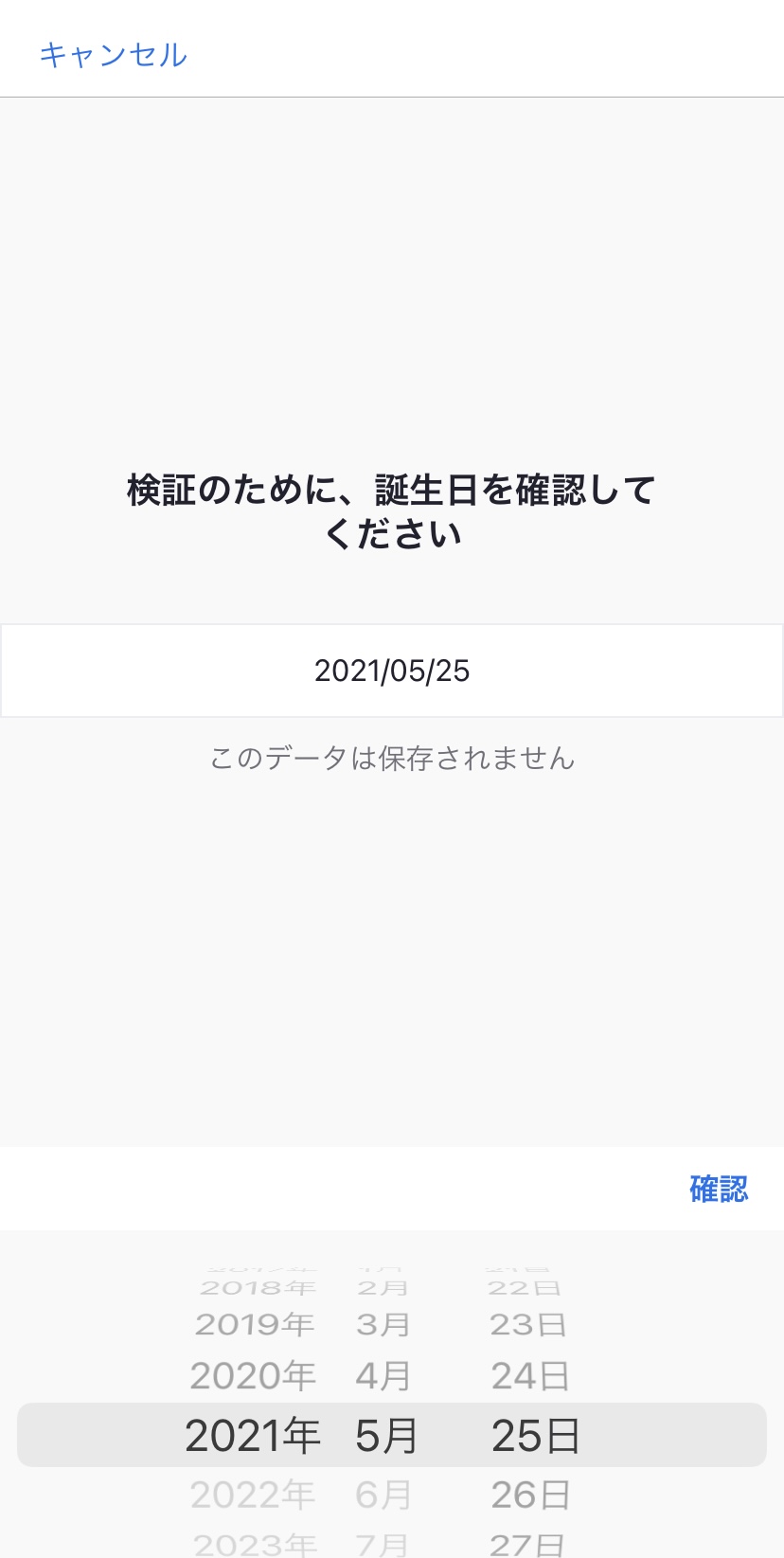
3.「メールアドレス」「名前」を入力して「サインアップ」をタップ
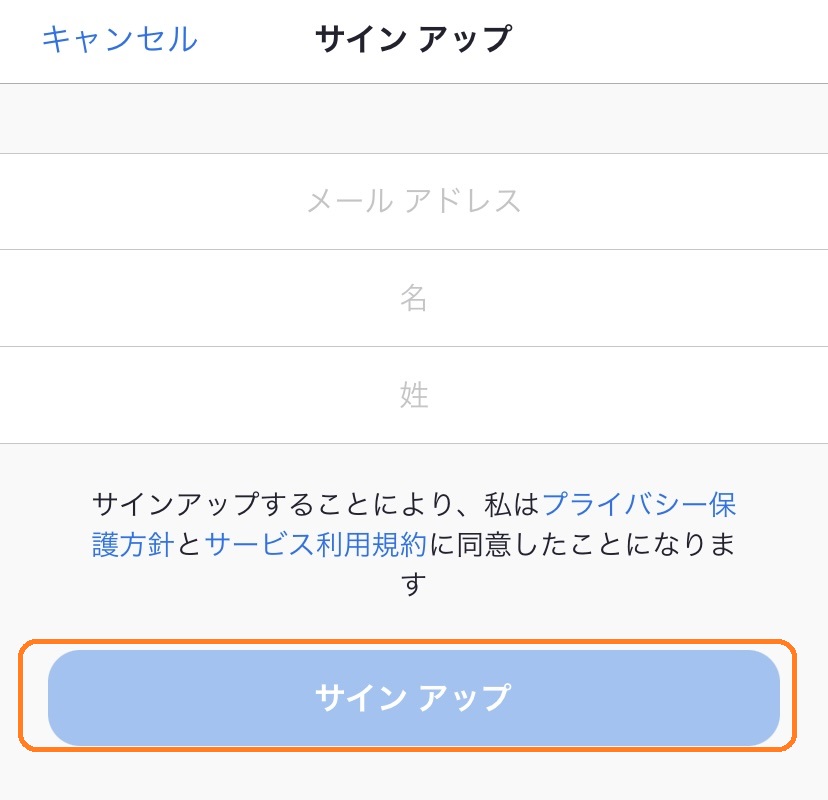
4.登録したアドレスにメールが届くのでメール内の「アカウントをアクティベート」をタップ
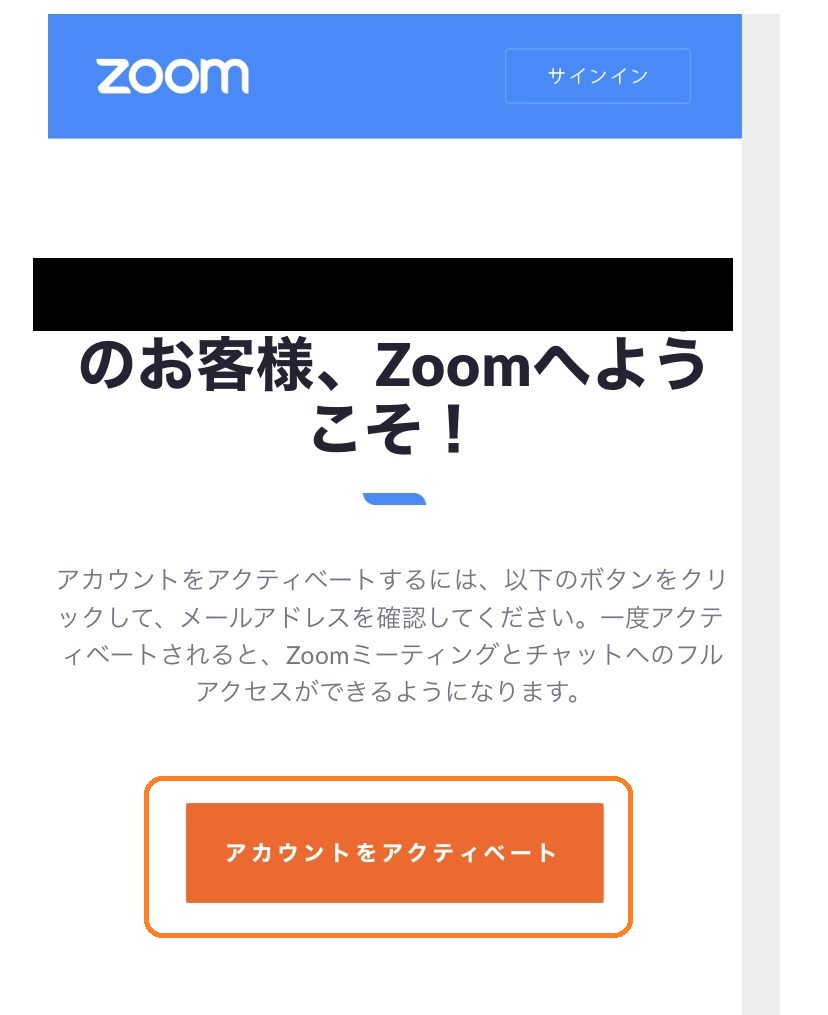
5.webページに飛ぶので、パスワードを設定し「続ける」をタップ
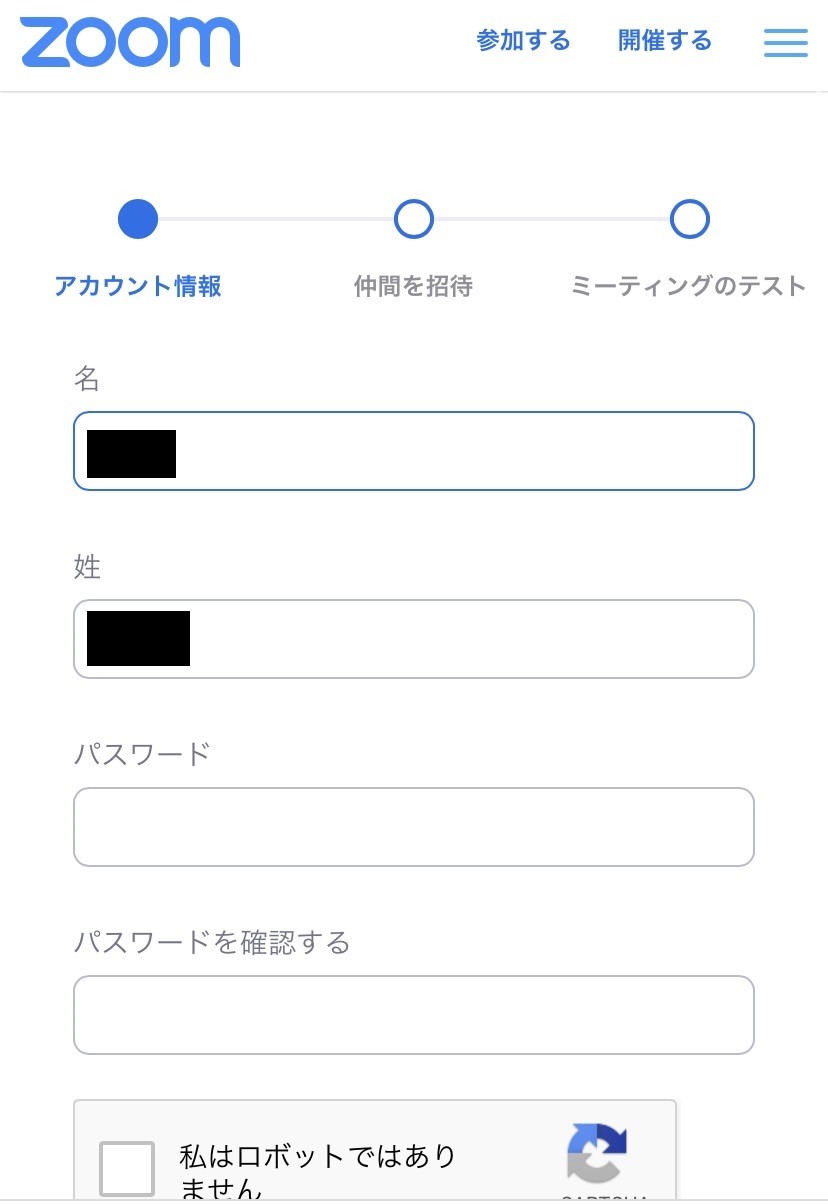
6.「仲間を招待」にZoomを始めて欲しい方のメールアドレスを入力すれば招待メールを送ることができますが、必須項目ではないため必要なければ「手順をスキップする」をタップ
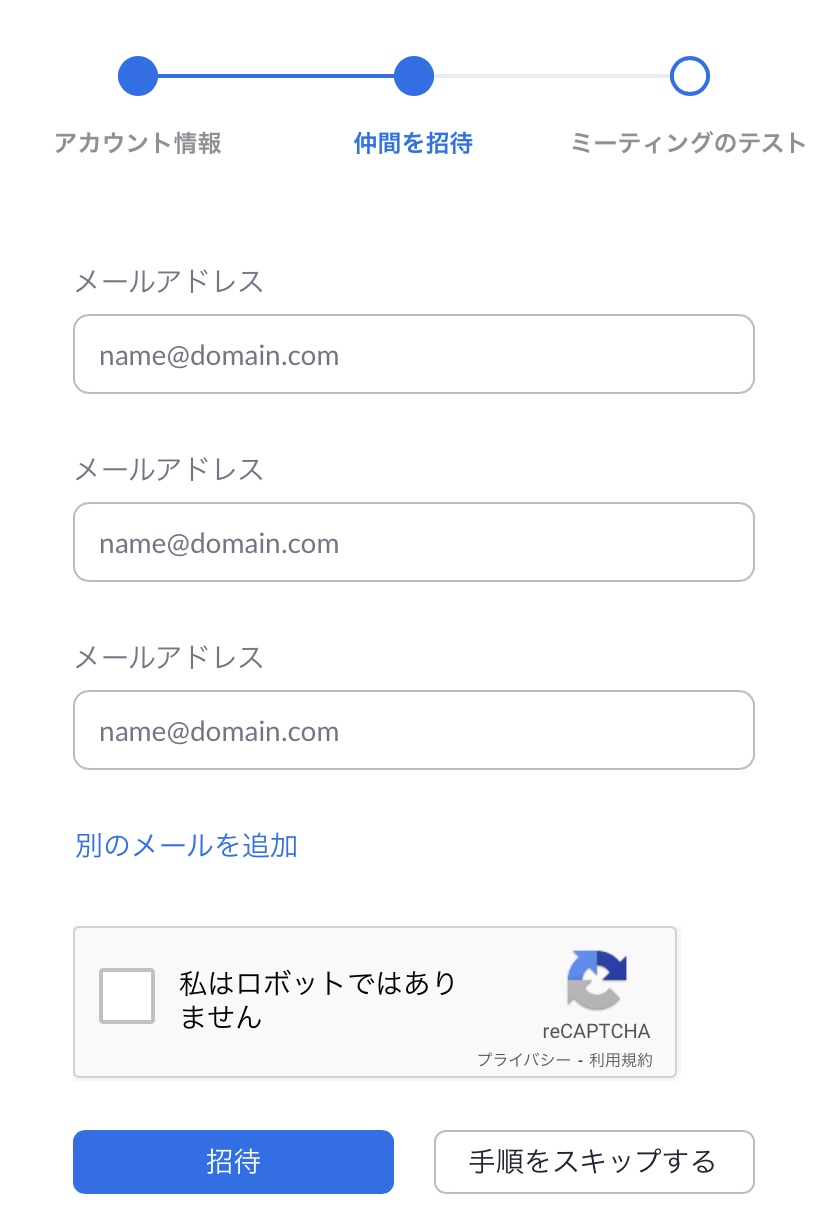
7.「ミーティングのテスト」画面が表示されるので、試しにミーティング画面を開くテストをしてみたい場合は「Zoomミーティングを今すぐ開始」をタップ
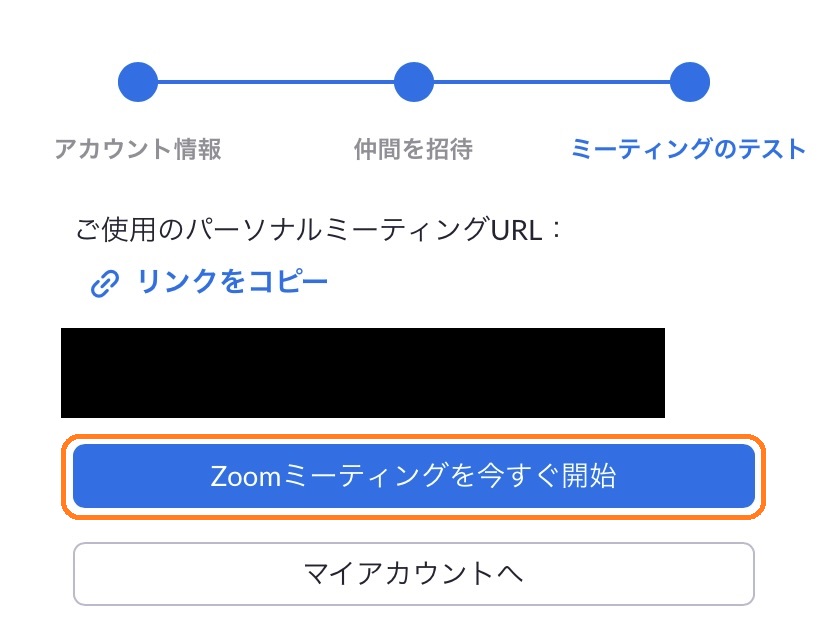
8.「ミーティングを起動」をタップ
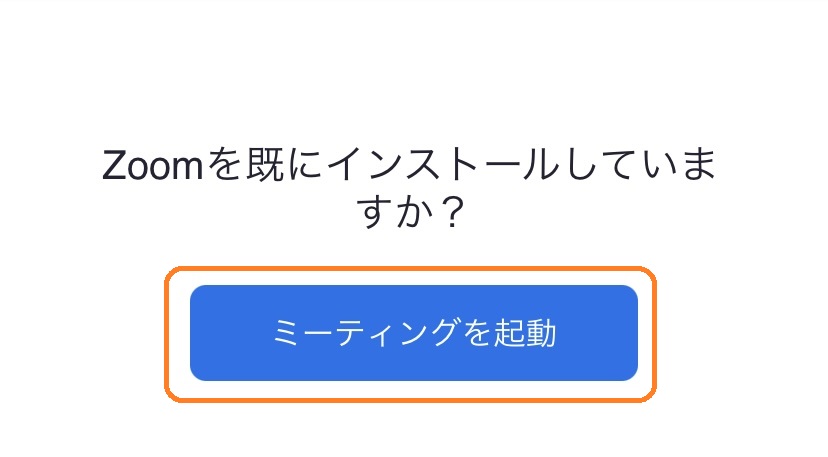
9.アプリが起動してビデオ会議が始まることを確認して「退出」をタップ
以上でアカウント登録は完了です!
Zoom会議に参加してみよう【iPhone・Android共通】
誰かが主催しているZoomのビデオ通話に参加する際は、以下の2つの参加方法があります。
・Zoomアプリに番号を打ち込んで参加する
URLから参加する
会議を主催している人からメール等でURLを受け取った場合は、URLをタップすることで簡単に会議に参加できます。詳しい手順は以下の通りです。
2.「このページをZoomで開きますか?」とメッセージがでるので「開く」をタップ
3.Zoomが開く
4.完了
ZoomアプリにIDを打ち込んで参加する
主催者が参加者に「会議のID」を伝えていれば、参加者は「ID」をアプリに入力することで参加できます。詳しい手順を以下でご説明します。
Zoomアカウントを持っていない場合の手順
1.アプリ「Zoom Cloud Meetings」を開いて「ミーティングに参加」をタップ
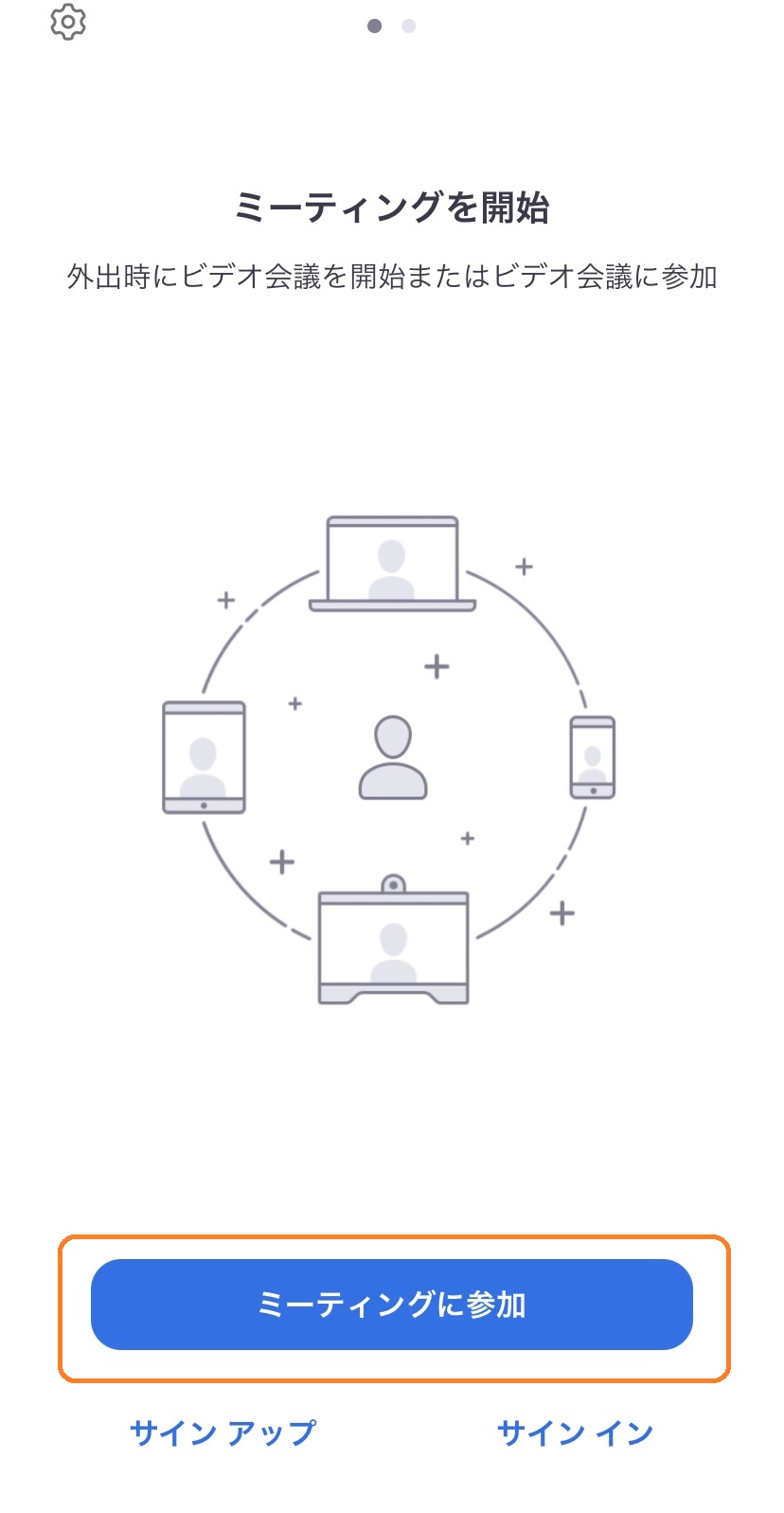
2.主催者から「ミーティングID」または「会議室名」を教えて貰い、入力
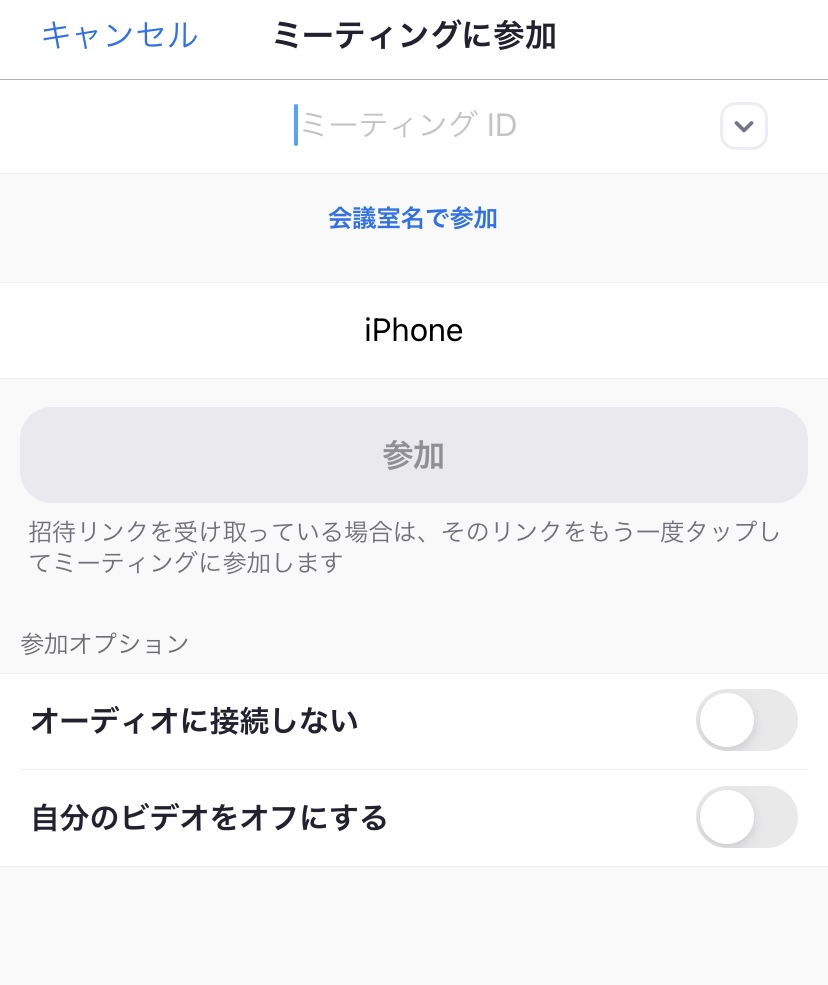
3.「参加」をタップ
Zoomアカウントを持っている場合の手順
1.アプリ「Zoom Cloud Meetings」を開いて「サインイン」をタップ
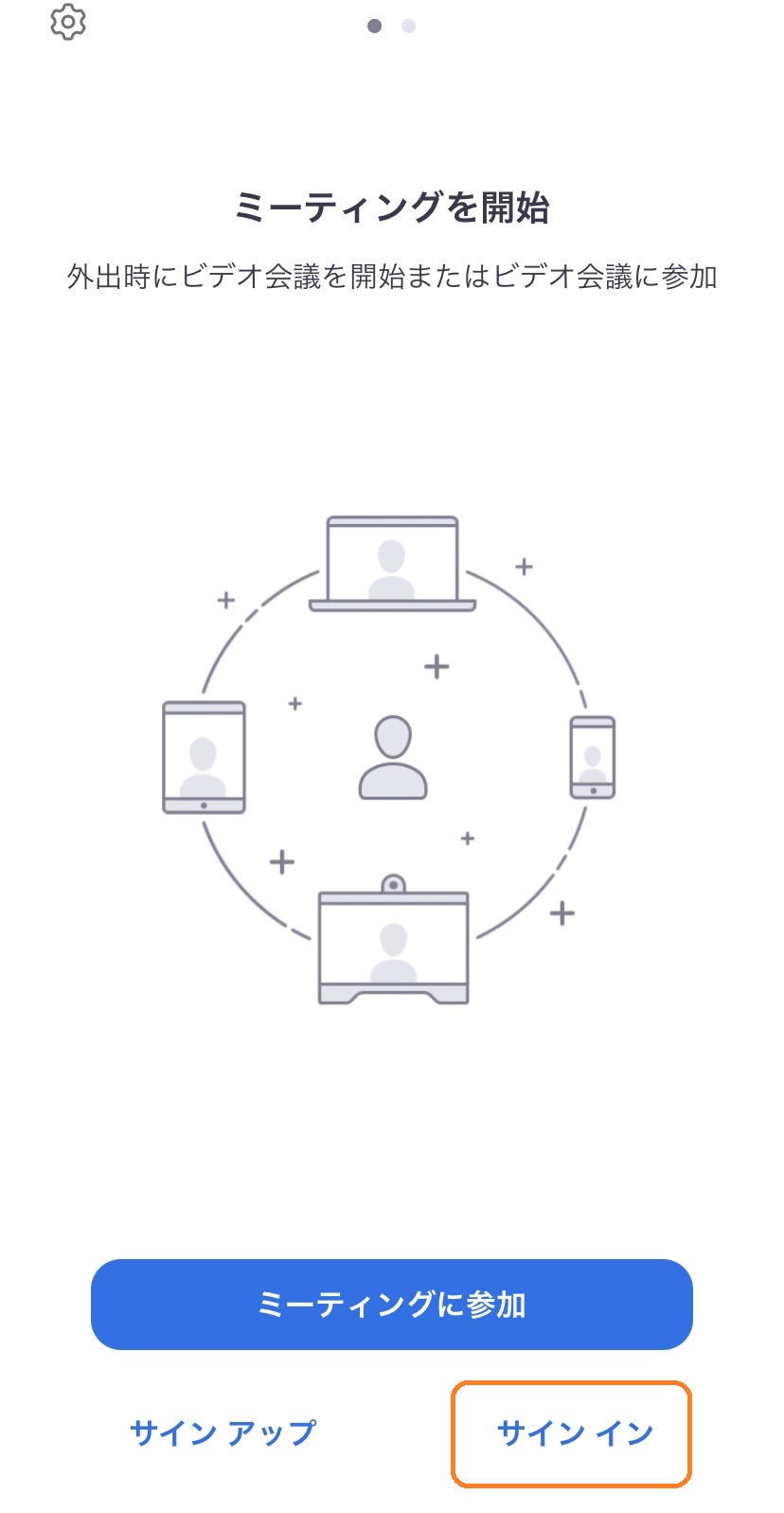
2.ログイン画面に移るので、ログインをする
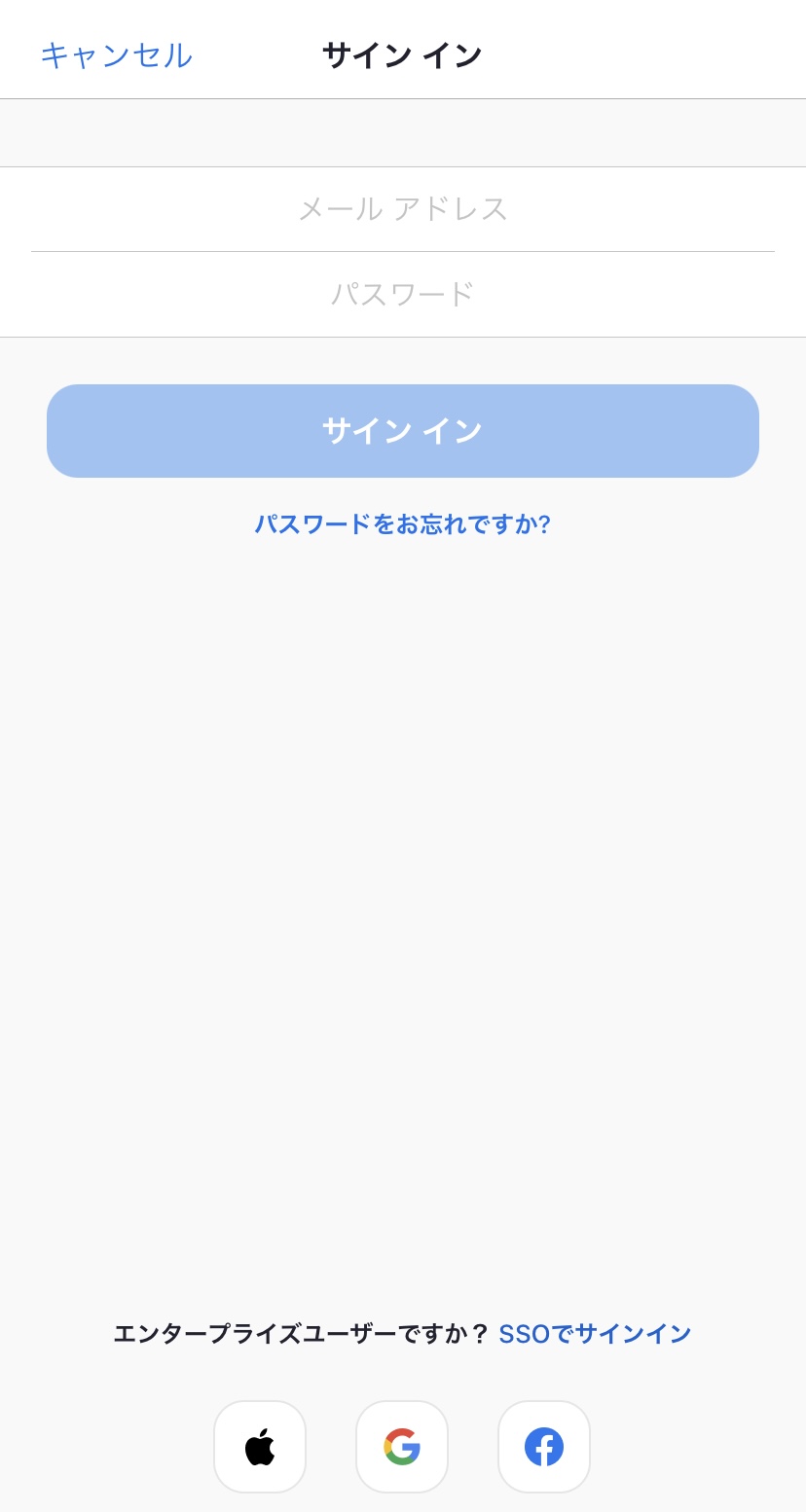
3.画面上の「参加」をタップ
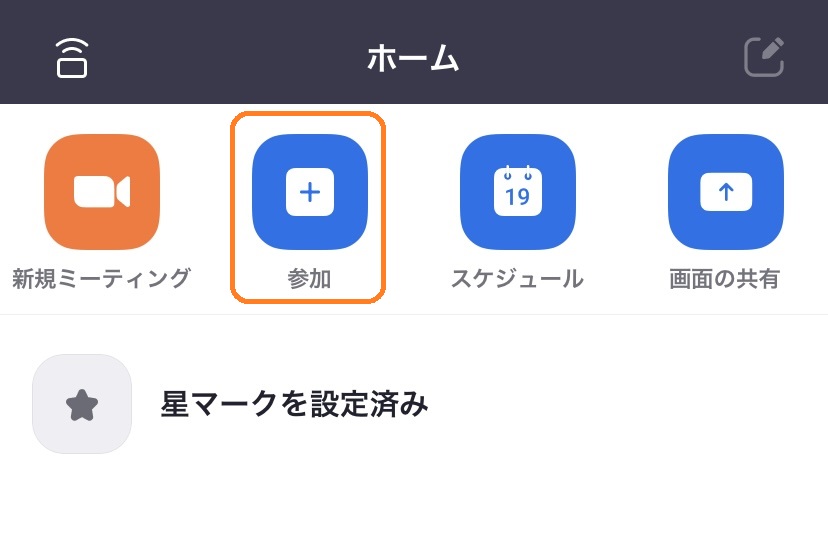
4.主催者から「ミーティングID」または「会議室名」を教えて貰い、入力
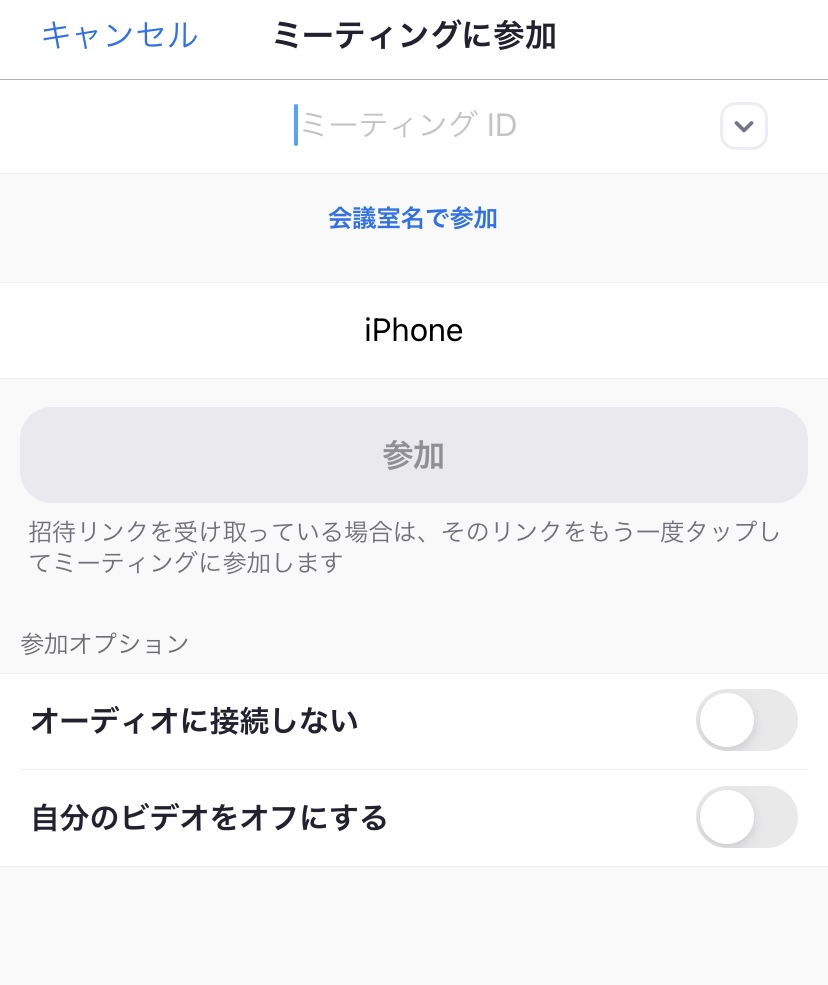
5.もう一度「参加」をタップ
Zoom会議を主催してみよう【iPhone・Android共通】
Zoomでは、アカウントを持っていればスマホからでも会議の主催が可能です。
会議の始め方は、以下の2パターン存在します。
・日程を決めて始める
今すぐ会議を始める場合
1.アプリ「Zoom Cloud Meetings」を開いて「サインイン」をタップ
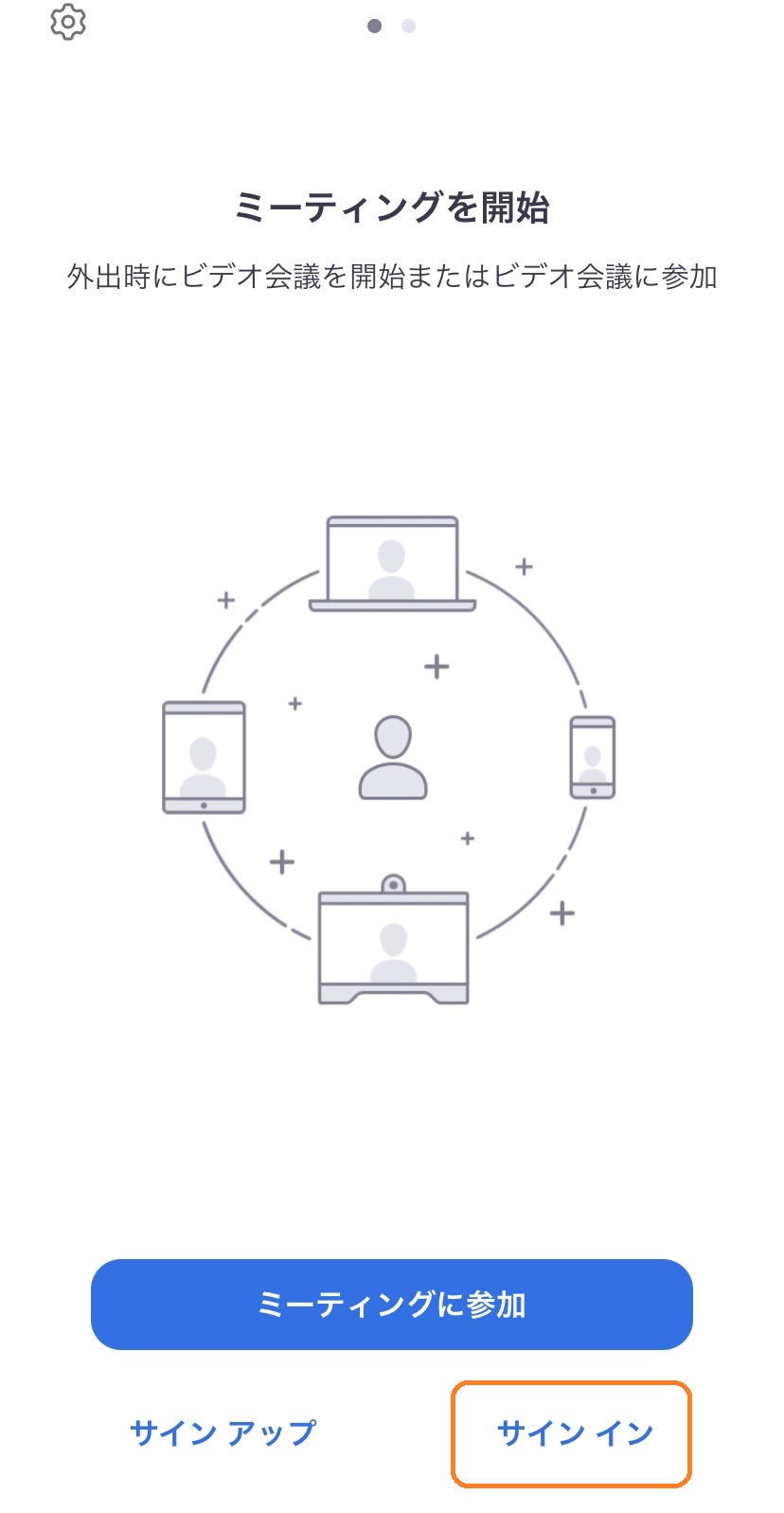
2.ログイン画面に移るので、ログインをする
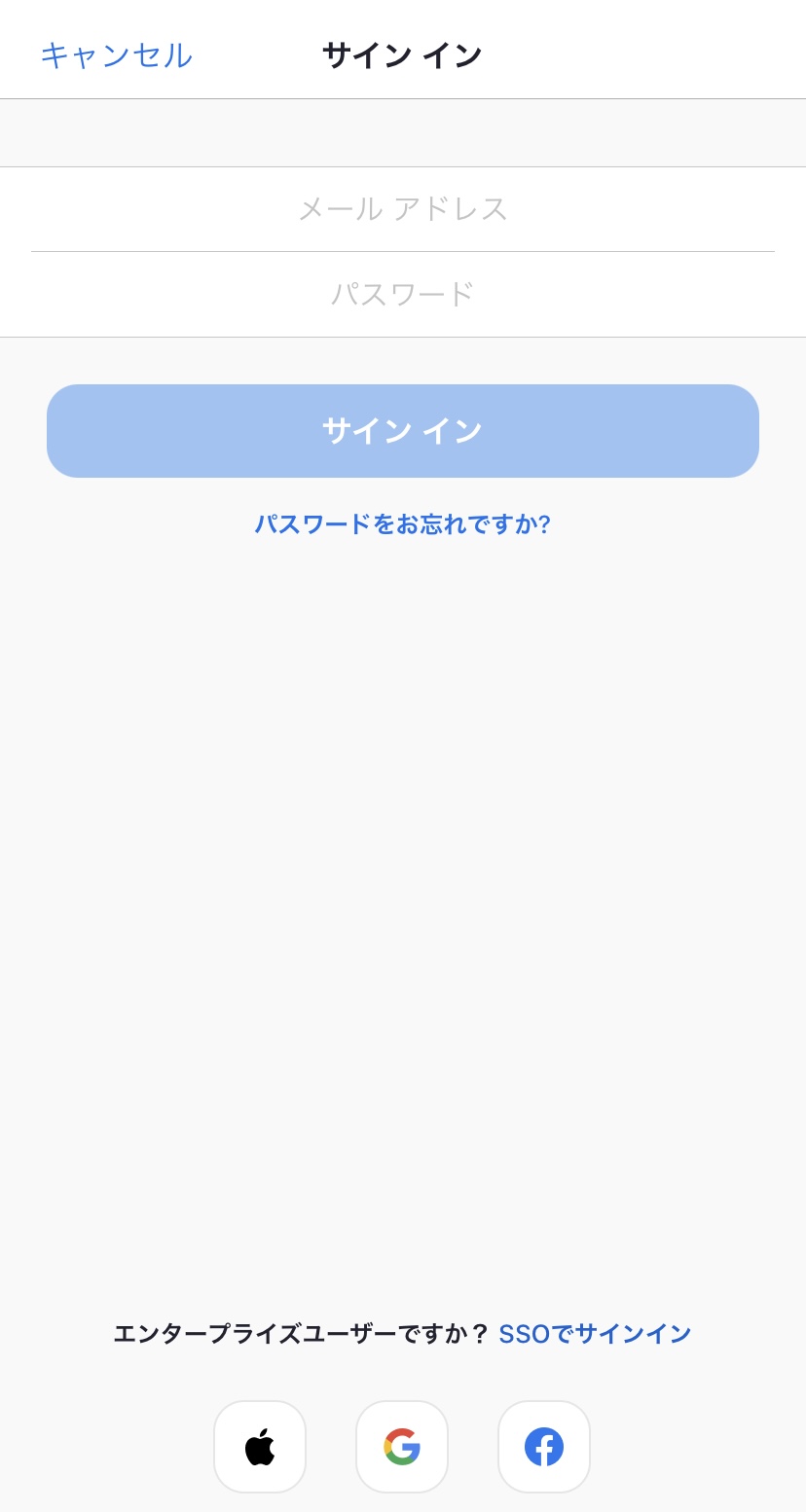
3.画面上の「新規ミーティング」をタップ
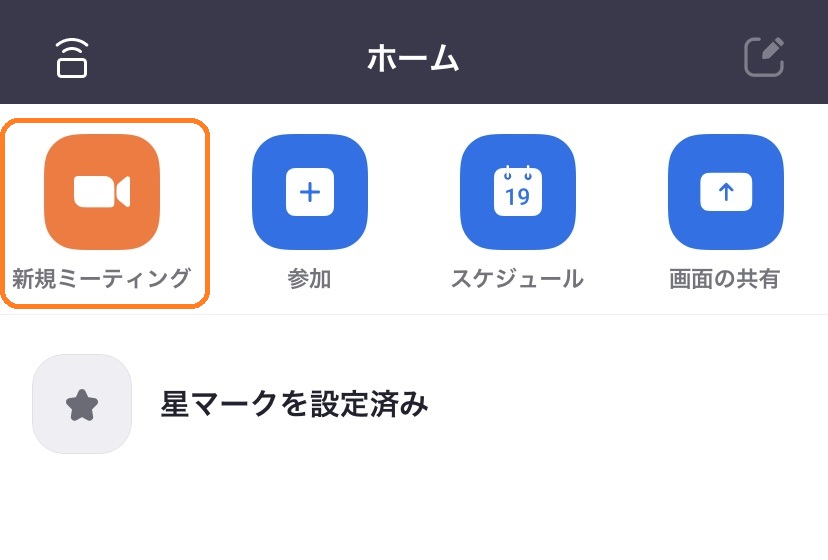
4.「ミーティングの開始」をタップ

・メールでURL・ミーティングIDを送信
・メッセージでURL・ミーティングIDを送信
・Zoomアプリに登録している連絡先から相手を指定して招待
・招待URLをコピー
日程を決めて始める場合
1.アプリ「Zoom Cloud Meetings」を開いて「サインイン」をタップ
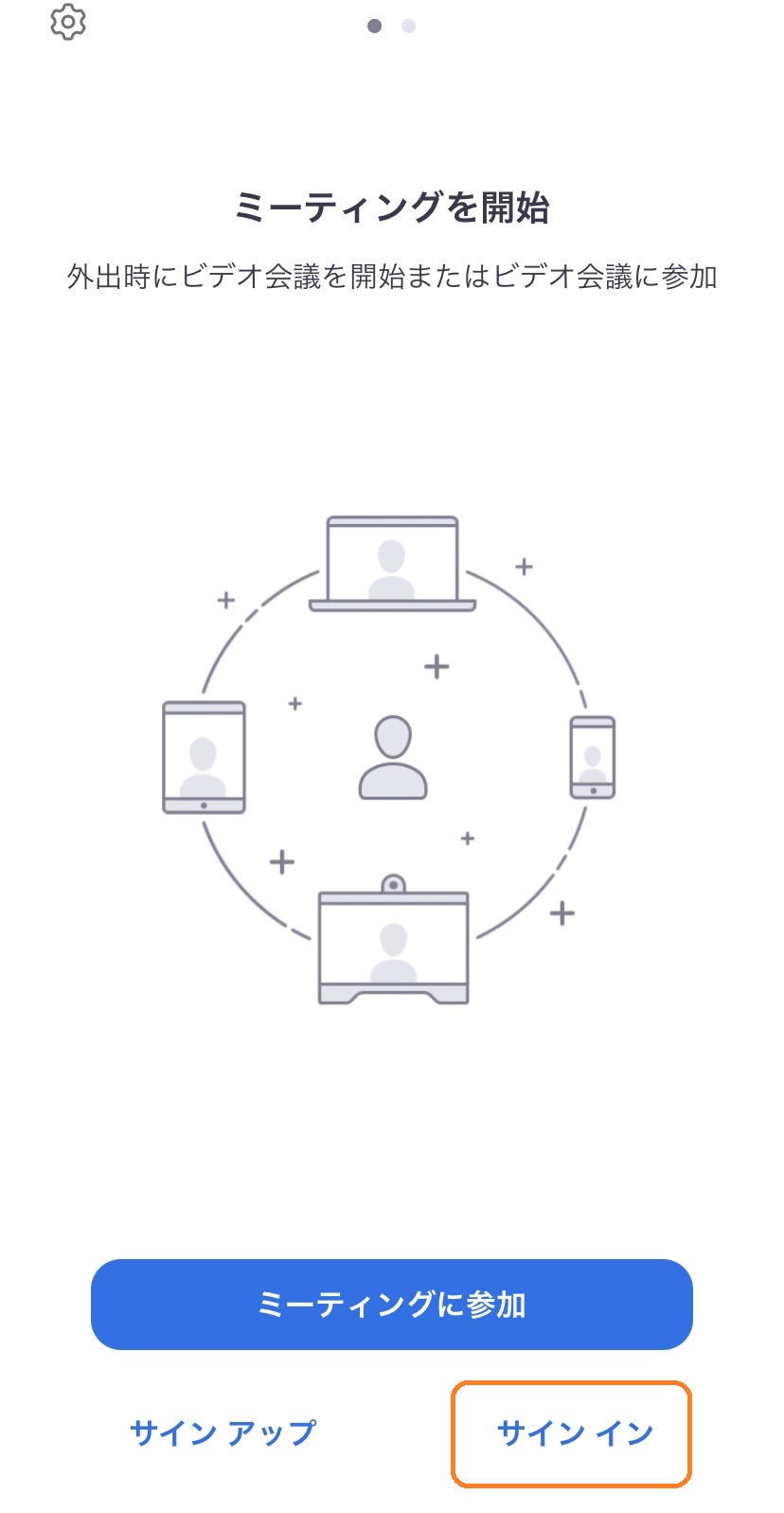
2.ログイン画面に移るので、ログインをする
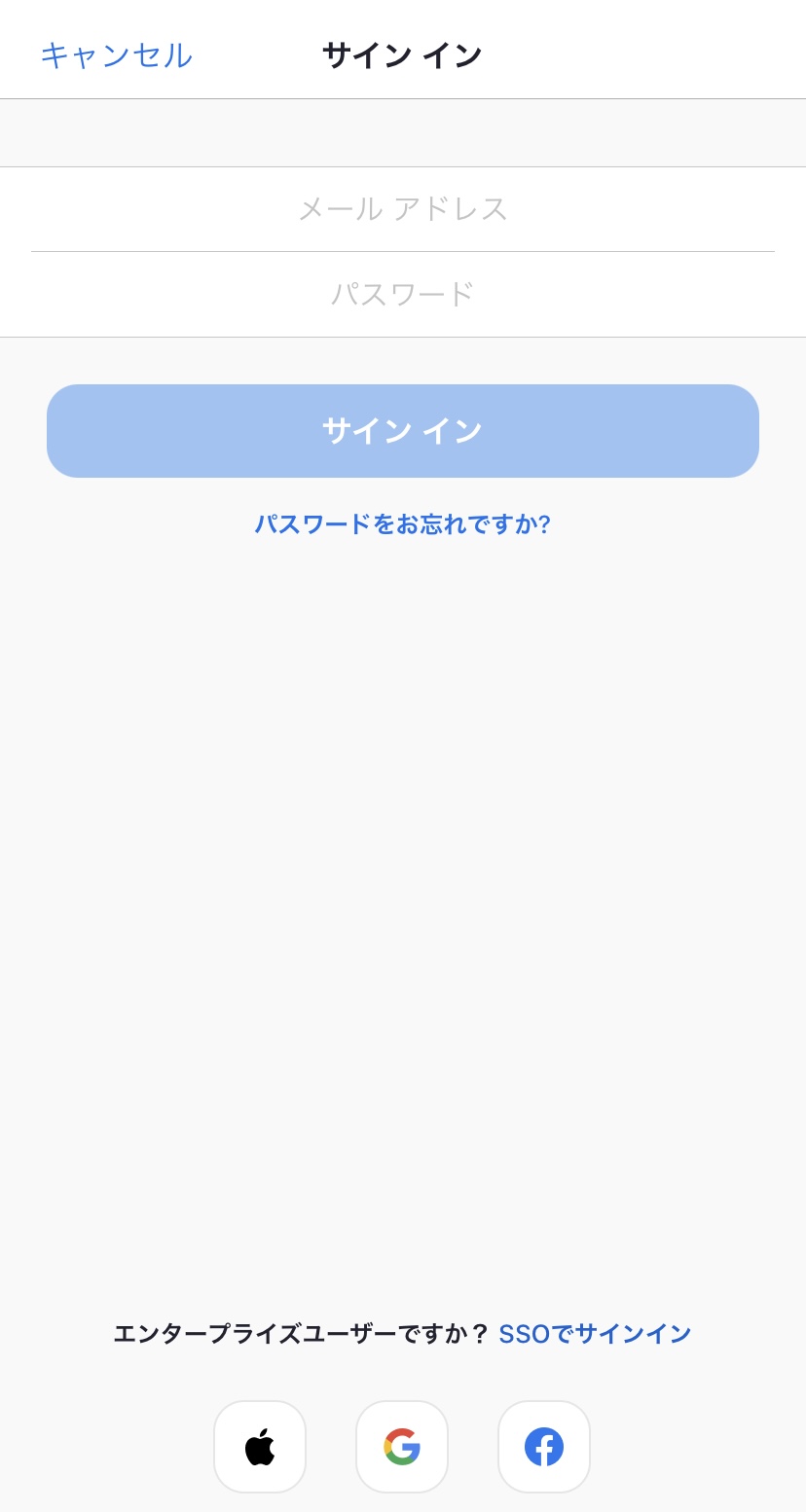
3.画面上の「スケジュール」をタップ
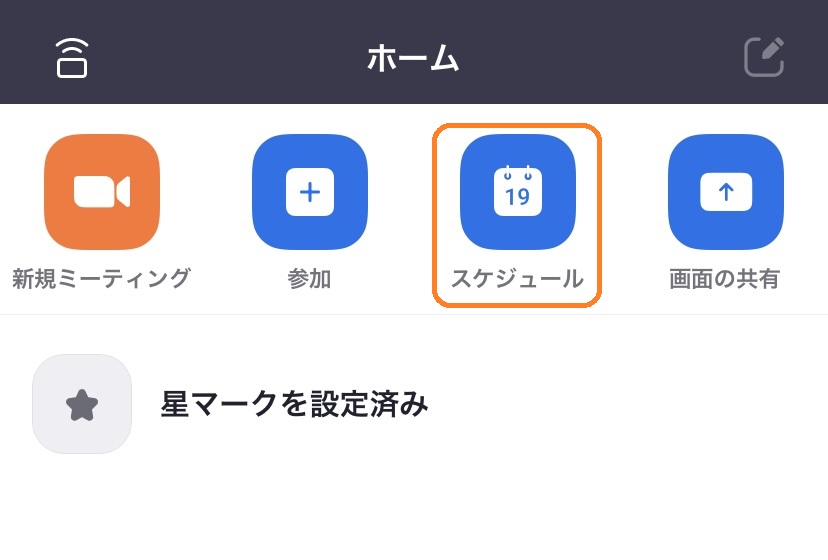
4.「ミーティング名」と「開始する日時」、その他設定を入力し「保存」をタップ
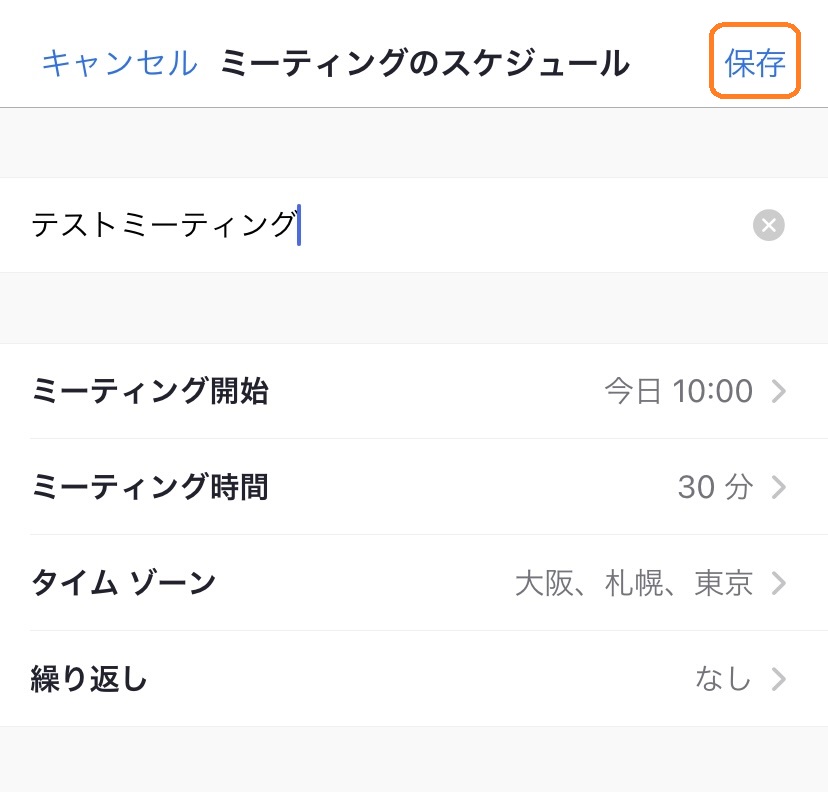
トップページに戻って「ミーティング」をタップ後、会議名をタップすればいつでも「ミーティングID」の確認ができますよ。
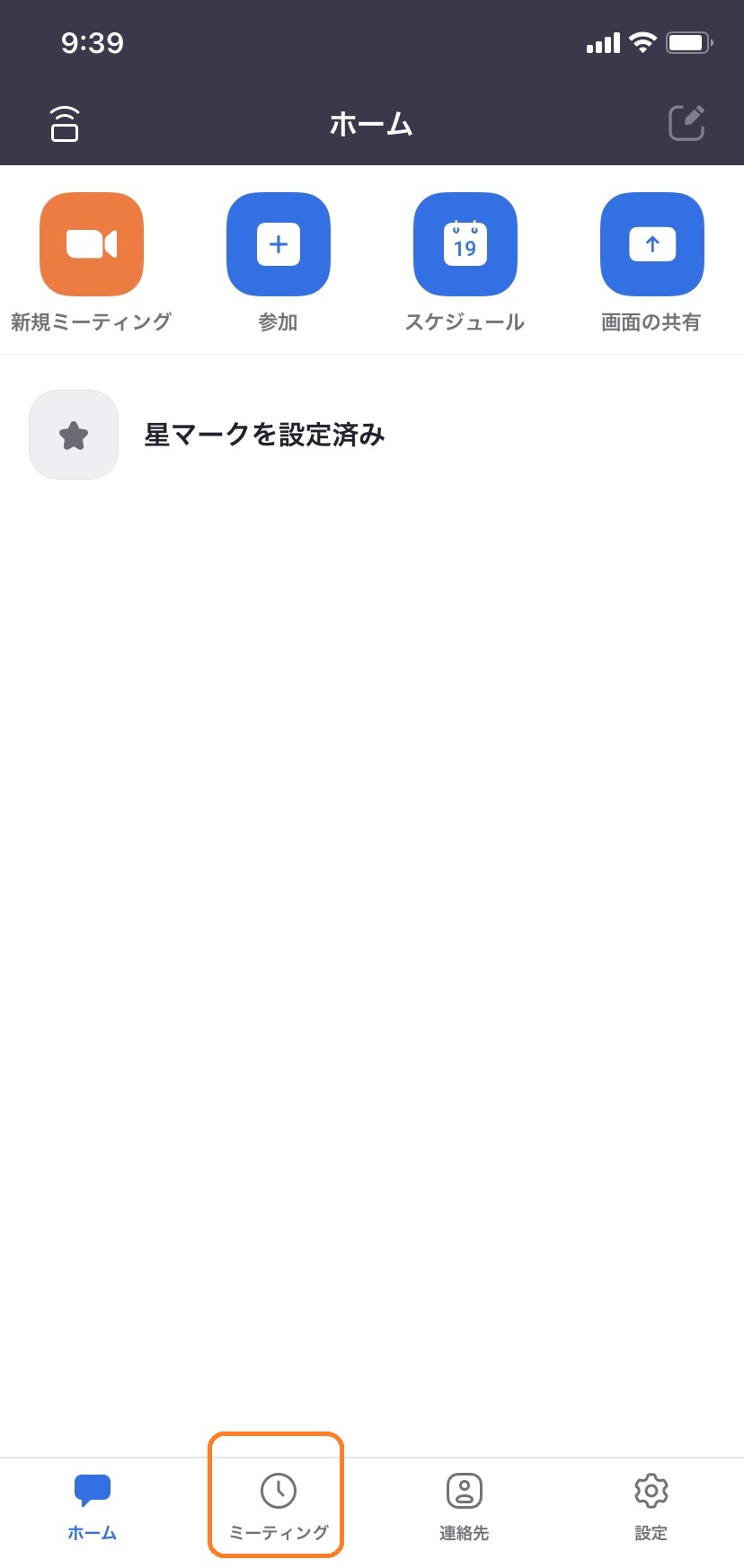
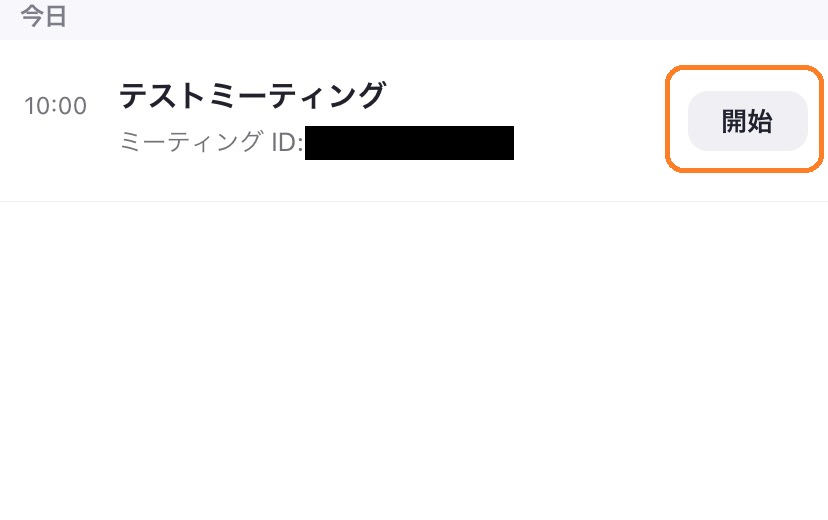
まとめ
今回は、iPhoneやAndroidなどのスマホでZoomを利用する基本的な方法をご紹介いたしました!
スマホでは、Zoomアプリを使えば誰でも簡単に参加・主催が可能です。
ぜひこの記事を参考に、Zoomを活用してみてくださいね!
Zoom以外のツールに興味のある方はこちらの記事もご参考ください。
テレワークのおすすめツール比較6選│メリット・特徴・機能【カテゴリ別】
中古スマホ・タブレットを安心して購入するなら「にこスマ」!
「にこスマ」は、伊藤忠グループの「Belong」が運営する中古スマホ・タブレット販売サービスです。
高品質な「三つ星スマホ」を厳選しており、中古端末でも安心してご利用いただけます。
- 全商品SIMロックなし
- 画像付きで詳しい状態を掲載
- 1年間の返品・交換保証
\ 14時までのご注文で当日発送・送料無料 /
全商品でさまざまな角度から撮影した実機画像を掲載しているため、状態を確認したうえで納得して購入できます。
使わなくなったスマホ・タブレットは「にこスマ買取」にお売りください!
\ 登録不要でかんたん見積もり /


