iPhoneにPDFファイルを保存する方法と保存先から再度閲覧する方法を解説!
テレワークが増えたこともありますが、見積書、領収書など各種データをPDFでやり取りすることが増えましたよね。
紙の書類をPDFにするためには、スキャナーにかけてパソコンでデータを送る…とやらないといけないと思っている人もいるでしょうが、実はiPhoneのみでPDF化して、PDFファイルを保存することも可能なのです。
ここでは、iPhoneにPDFファイルを保存する方法と保存先から再度閲覧する方法を解説したいと思います。
PDFで送受信するメリット
PDFとは、Portable Document Formatの略で、ISO 32000で国際標準化された電子文書ファイル形式のことです。
- デバイス(パソコン、スマホ、タブレットなど)問わず送受信ができる
- OS(Windows、iOS、Android…)問わず送受信ができる
- パスワード制限や暗号化ができ、セキュリティレベルが高い
- ファイルサイズが小さく、ダウンロードが早く、メールで送付もしやすい
- 特別なアプリがなくとも、WordやExcelをはじめ、あらゆるアプリからPDF化が可能
などメリットがたくさんあるため、データを送受信する際は必須ファイルとなっています。
スマホに関するお困りごとは、にこスマSHOPにご相談ください!

スマホの操作や設定など、わからないことがありましたら、ぜひ「にこスマ SHOP ららぽーと海老名店」にお越しください!
キャリアショップ経験あるスタッフに、無料でご相談いただけます。
iPhoneにPDFファイルを保存する方法と保存先から再度閲覧する方法
iPhoneにPDFファイルを保存する方法と保存先から再度閲覧する方法を解説していきます。
- メールなどで添付されてきたPDFファイル/Webページ・メール等をPDFにして保存する方法、保存先から再度閲覧する方法
- 紙の書類をPDF化して保存する方法、保存先から再度閲覧する方法
- 写真をPDF化して保存する方法、保存先から再度閲覧する方法
の3パターンでそれぞれ分かりやすく解説していきたいと思います。
メールなどで添付されてきたPDFファイル/Webページ・メール等をPDFにして保存する方法、保存先から再度閲覧する方法
メールやクラウドストレージ( iCloud Drive、Dropbox、Google Drive、OneDrive.など)で送られたきたなどで既にPDFデータがある場合のPDFファイルを保存する方法から始めていきます。
iPhoneでのPDFデータの保存は、「ブック」アプリもしくは「ファイル」アプリに保存します。
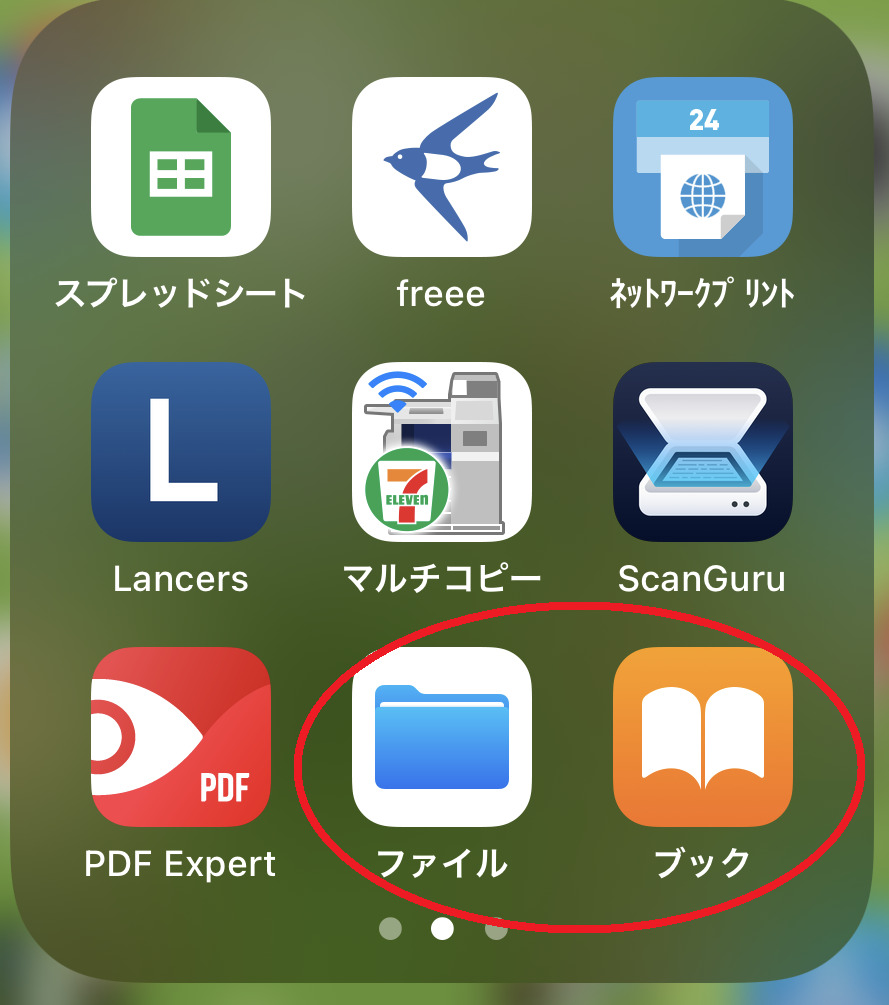
ともに標準アプリで、デフォルト(初期)時にインストールされているアプリですが、削除してしまったなどで自身のiPhoneにない場合は、再インストールをしてください。
「ブック」アプリ、「ファイル」アプリともに、アプリ内のiCloud DriveにPDFファイルを保存すれば、iCloud Driveが使える別デバイスや他ユーザーともファイルを共有できます。
「ブック」アプリ
「ブック」アプリをPDFファイルの保存先にする場合です。
個人的には、「ブック」アプリは「ファイル」アプリに比べると、使用頻度が少ないのでPDFファイルを管理しやすいというメリットがあると思います。
PDFファイルを保存する方法
- PDFファイルを開き、【共有】ボタン(四角に上矢印ボタン)をタップします
PDFファイルやメールの場合【右上】、Webページの場合【最下部中央】に共有ボタンが表示されます - 保存先を【ブック】アプリに指定する
(「AirDrop」「メール」などが選択肢に出ていて、「ブック」はないので、【…その他】をタップし、一覧から【ブック】を選びます)
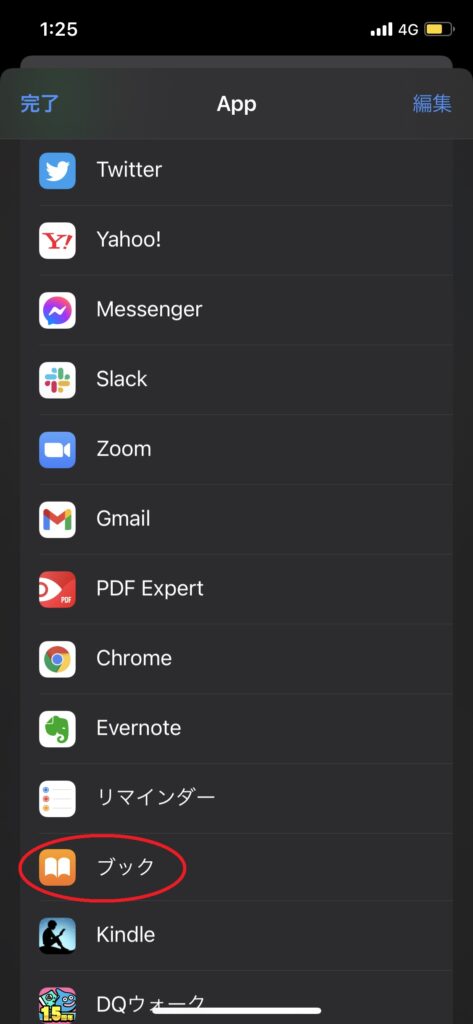
- WebページやメールなどPDFではないものは、この段階で自動的にPDFに変換されます
- この段階で【ブック】アプリにPDFファイルが保存完了です
保存先から再度閲覧する方法
- 【ブック】アプリを開きます
- 【ライブラリ】を開きます
- 【コレクション】を開きます
- 保存したPDFファイルが表示されますので、閲覧したいPDFファイルをタップします
PDFファイルを送る方法
- 【ブック】アプリを開きます
- 【ライブラリ】を開きます
- 【コレクション】を開きます
- 送りたいPDFファイルの「…」をタップします
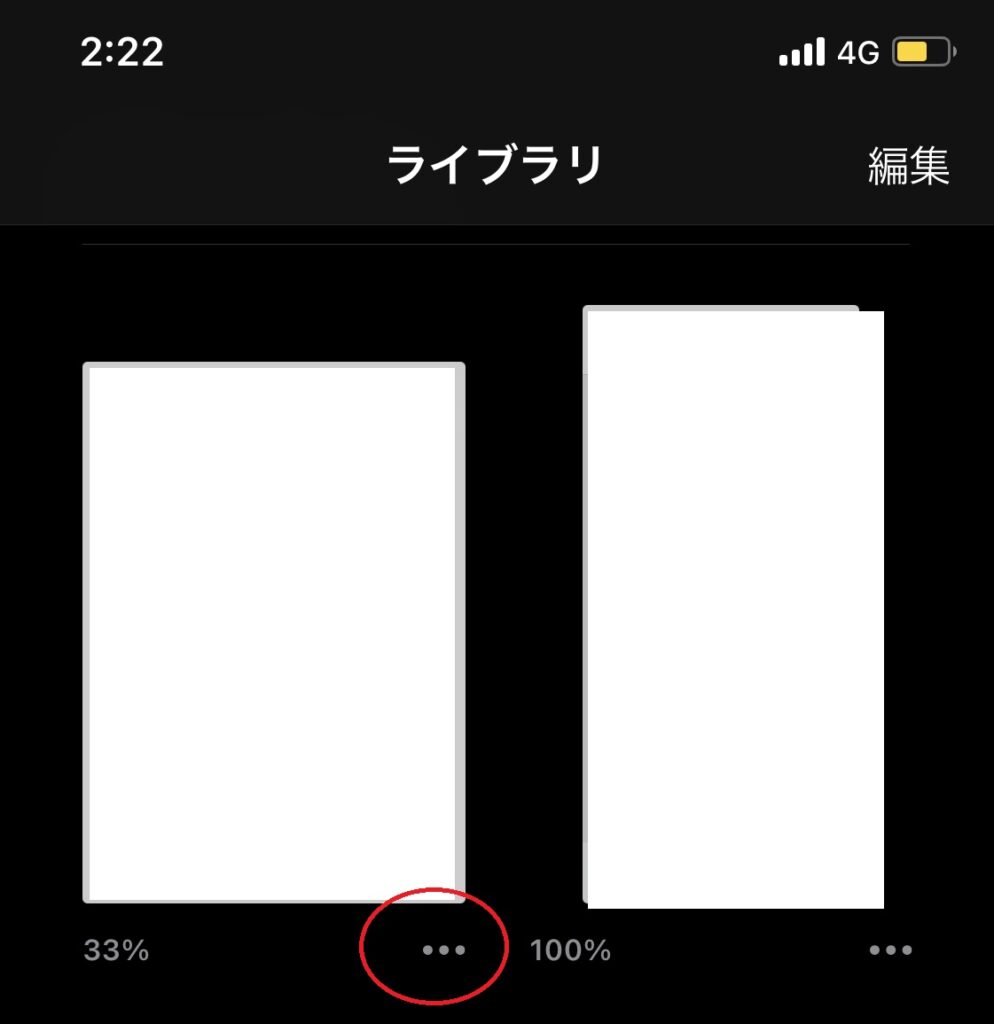
- 【PDFを共有】をタップします
- 送りたいアプリを指定し、送信します
「ファイル」アプリ
「ファイル」アプリをPDFファイルの保存先にする場合です。
ファイルアプリの場合、設定でDropbox、Adobe documentなど他社クラウドストレージにも簡単に保存先が選べる利点があります。
※他社クラウドストレージを保存先に選べるようにする設定方法
【ファイル】アプリを開く→(右下の)【ブラウズ】をタップ→【場所】をタップ→保存先に追加したいアプリをタップ ※まだiPhoneにインストールされていないアプリはまずインストールしてください。
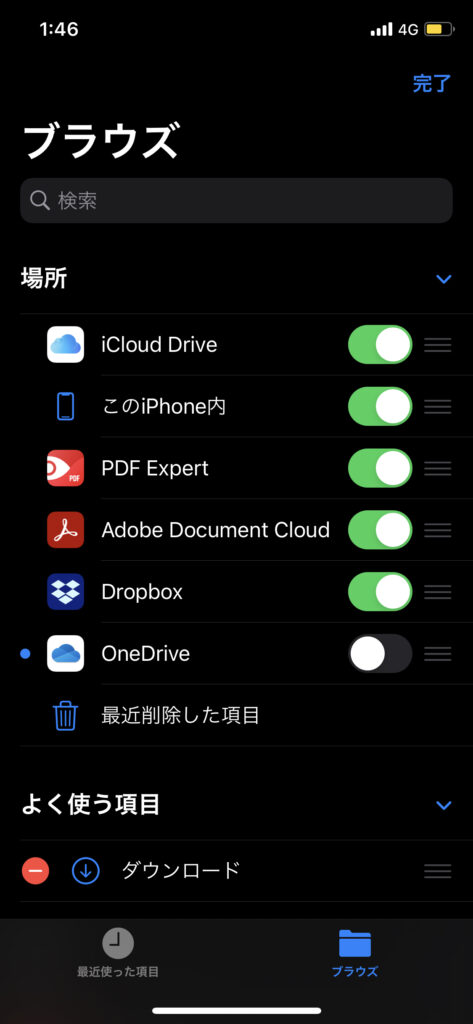
PDFファイルを保存する方法
- PDFファイルを開き、【共有】ボタン(四角に上矢印ボタン)をタップします
PDFファイルやメールの場合【右上】、Webページの場合【最下部中央】に共有ボタンが表示されます - 【ファイルに保存】をタップします
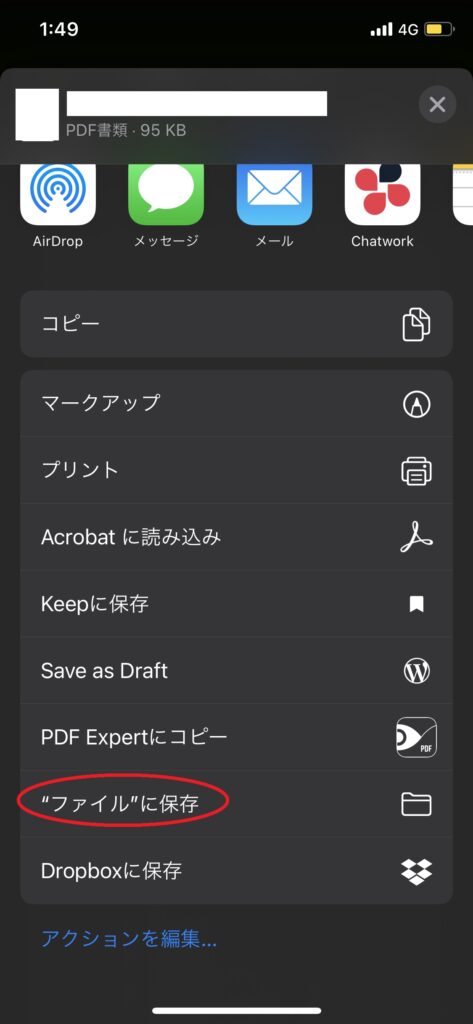
- 保存先を選んで【保存】をタップします
【このiPhone内】【iCloud Drive各フォルダ】【他社クラウドストレージ(※設定で指定したアプリ)】から選べます - 保存先に選んだところにPDFファイルが保存完了です
保存先から再度閲覧する方法
- 【ファイル】アプリを開きます
- (右下の)【ブラウズ】をタップします
- PDFファイルを保存した【※保存先】をタップします
※(例)iCloud Drive→ダウンロードなど
PDFファイルを送る方法
- 【ファイル】アプリを開きます
- (右下の)【ブラウズ】をタップします
- PDFファイルを保存した【※保存先】をタップします
※(例)iCloud Drive→ダウンロードなど - (左下の)【共有】(四角に上矢印マーク)をタップします
- 送りたいアプリを指定し、送信します
紙の書類をPDF化して保存する方法、保存先から再度閲覧する方法
請求書や見積書など紙の書類をデータ化(PDF化)して保存する方法、保存先から再度閲覧する方法です。
PDFファイルにして保存する方法
- 【メモ】アプリを開きます
※メモアプリは標準アプリです(iOS11以降、iOS11以前の場合は、【設定】→【一般】→【ソフトウェア・アップデート】でiOSを最新バージョンにアップデートしてください
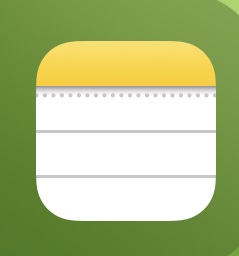
- (右下の)【新規作成】ボタン(四角にペンマーク)をタップして、新規ページを開きます
- 【カメラ】マークをタップします
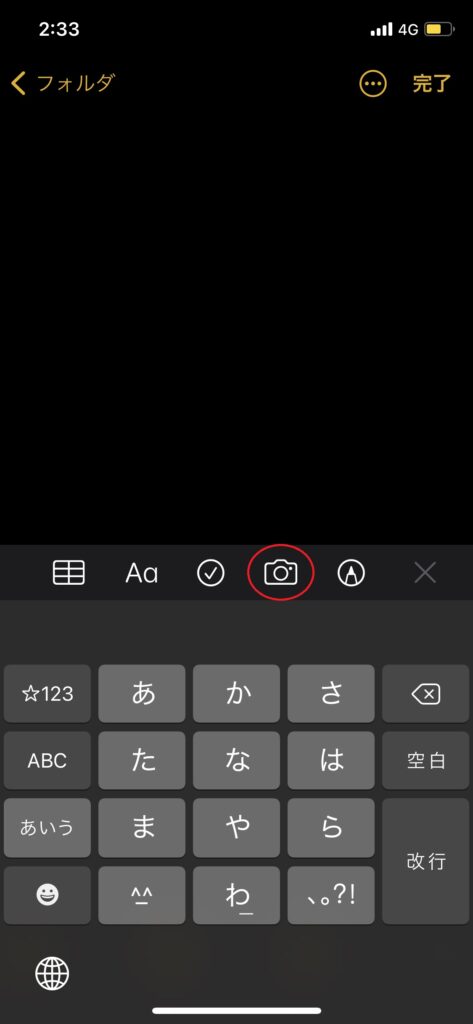
- 【書類をスキャン】をタップします
- PDF化したい書類にレンズを向けて撮影します
※対象物の範囲を自動的に認識し、黄色い枠が反転すればスキャンが実行されます - スキャンする範囲を決めます(そのままでもOK)
- 【スキャンを保持】をタップします(PDFファイルが保存完了です。)
保存先から再度閲覧する方法
- 【メモ】アプリを開きます
- 【メモ】フォルダを開きます
※【すべてのiCloud】でもOKです - 閲覧したPDFファイルを選びタップして閲覧できます
PDFファイルを送る方法
- 【メモ】アプリを開きます
- 【メモ】フォルダを開きます
※【すべてのiCloud】でもOKです - 閲覧したPDFファイルを選びタップします
- (右上の)「…」をタップします
- 【メモを共有】をタップします
- 送りたいアプリを指定し、送信します
※【ファイル】アプリに送ることもできます
写真をPDF化して保存する方法、保存先から再度閲覧する方法
撮影した(する)写真をPDF化することもできます。
写真をPDF化して保存する方法、保存先から再度閲覧する方法方法を説明します。
PDFファイルにして保存する方法
- PDF化したい写真を撮影します
- 【写真】アプリを開き、【選択】をタップし、PDF化したい写真を選択します(複数選択も可)
- 【ブック】アプリを選び、送ります
(「AirDrop」「メール」などが選択肢に出ていて、「ブック」はないので、【…その他】をタップし、一覧から【ブック】を選びます) - 保存先を選んで【保存】をタップします
【このiPhone内】【iCloud Drive各フォルダ】【他社クラウドストレージ(※設定で指定したアプリ)】から選べます - 保存先に選んだところにPDFファイルが保存完了です
保存先から再度閲覧する方法
- 【ブック】アプリを開きます
- 【ライブラリ】を開きます
- 【コレクション】を開きます
- 保存したPDFファイルが表示されますので、閲覧したいPDFファイルをタップします
PDFファイルを送る方法
- 【ブック】アプリを開きます
- 【ライブラリ】を開きます
- 【コレクション】を開きます
- 送りたいPDFファイルの「…」をタップします
- 【PDFを共有】をタップします
- 送りたいアプリを指定し、送信します
※サードパーティ製アプリを使用する方法も
写真を撮影して、【ブック】アプリ軽油をせずに直接、PDF化できるアプリは、サードパーティー性で多く出ています。
おすすめは、Microsoftが出している「Microsoft Office Lens」。
無料で使えるアプリです。(※他社では試用期間(トライアル)だけ無料で、その後サブスクリプションで月額料金がかかるものも多いので、ダウンロードの際にしっかりチェック要です。)
Microsoft Office Lensアプリでは、写真を撮って即PDF化でき、iPhone内のストレージだけでなく、OneDrive(Microsoftのクラウドストレージ)やMicrosoft officeのWordやPowerPointなどにワンタップで送れます。
Windows関連のPCなどによく送る人は、Microsoft Office Lensアプリをダウンロードして使用するのもひとつの手です。
初心者でも安心!「にこスマSHOP ららぽーと海老名店」

「実際に商品を見て選びたい」という方は、ぜひ「にこスマSHOP ららぽーと海老名店」にお立ち寄りください!
「中古スマホの魅力を知ってもらいたい」という想いから、スマホに詳しくない方でも安心してお選びいただけるよう工夫を凝らしております。
- 「もっとスマホを安く買いたいけど、どう機種を選んだらいいかわからない」
- 「中古スマホって信用できるのかわからない」
- 「初期設定方法を教えてほしい」
など、スマホに関するお悩みがありましたら、お気軽にご相談くださいませ。
キャリアショップ経験や豊富な知識を持つ当店スタッフが、わかりやすく丁寧にサポートいたします!
| 店舗名 | にこスマSHOP ららぽーと海老名店 |
|---|---|
| 所在地 | 神奈川県海老名市扇町13−1 ららぽーと海老名 3階 (JR相模線「海老名」駅直結) |
| 電話番号 | 050-1745-6254 |
| 営業時間 | 平日:10:00〜20:00 土日祝:10:00〜21:00 |
| 取扱商品 | iPhone、Androidスマートフォン |
| 支払い方法 | クレジットカード Suica/Pay Pay等の電子決済 *現金不可 |

