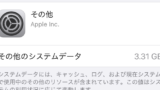iPhoneのストレージを確認する方法|節約して空き容量を増やそう
今回は、iPhoneのデータ容量を確認する方法を解説していきます。
iPhoneの空き容量が少なくなると、
- 写真や動画を保存できなくなったり
- アプリをダウンロードできなくなったり
快適に使えなくなってしまうことがあります。
この記事では、
- ストレージ容量やデータ容量の確認方法
- 容量を節約する方法
など、容量不足に悩まされないために役立つ知識をまとめました。
「肝心の時に容量がいっぱいだった・・・」なんてことにならないように、ぜひご覧になってみてください!
スマホを売るなら「にこスマ買取」!
- 付属品の欠品や残債による減額なし
- 配送料・返送料・手数料無料
- 専用ツールによるデータ消去で安心
iPhoneのデータ容量やストレージ容量を確認する方法
iPhoneの「データ容量」や「ストレージ容量」を確認する方法は、次のとおりです。
- 本体の「設定」>「一般」>「ストレージ」を開く
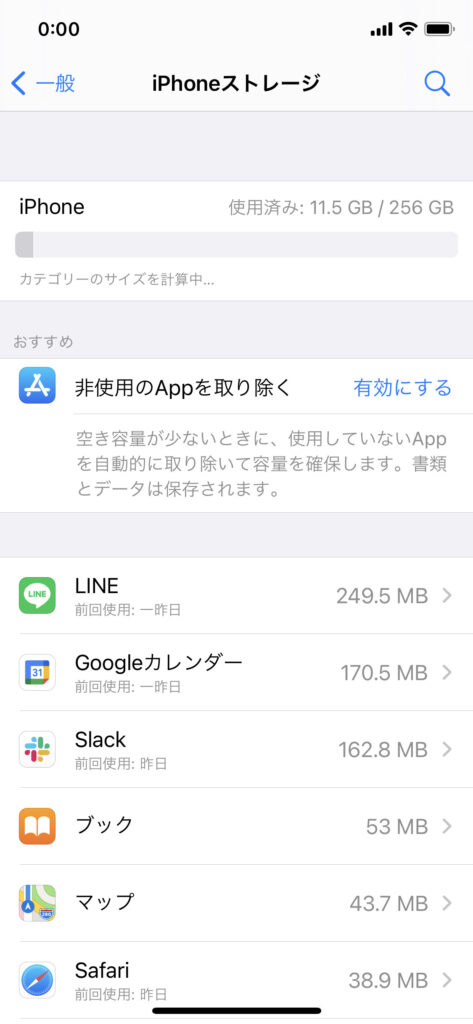
使用状況の内訳
データの使用状況の内訳は、下記のとおりです。
| カテゴリ | 内訳 |
|---|---|
| App | インストールされているアプリとそのデータ |
| 写真 | 「写真」アプリに保存されている写真と動画 |
| メディア | 映画や音楽、ボイスメモなど |
| メール | メールとその添付ファイル |
| Apple Books | 「ブック」アプリに保存されているデータ |
| メッセージ | メッセージとその添付ファイル |
| iCloud Drive | 「iCloud Drive(オンラインストレージ)」からiPhone上にダウンロードされたファイル |
| その他 | アプリの一時保存(キャッシュ)データ、Siriの音声データなど |
| システム | iOS |
【 かんたん・安心 】
スマホを売るなら「にこスマ買取」!
- 付属品の欠品や残債による減額なし
- 配送料・返送料・手数料無料
- 専用ツールによるデータ消去で安心
「非使用のAppを取り除く」とは
iOS11以降のiPhoneでは、「Appを取り除く」という機能が利用できます。
「ストレージ」画面にある「非使用のAppを取り除く」をオンにすると、使用頻度の低いアプリを自動的に取り除いて、空き容量を確保することが可能になります。
iCloudの容量を確認する方法
iPhone本体だけでなく、iCloudの使用状況もあわせて確認しておくといいでしょう。
iCloudのデータ容量を確認する方法は下記のとおりです。
- 本体の「設定」>「"ユーザー名"」>「iCloud」を開く
- 「ストレージを管理」をタップする
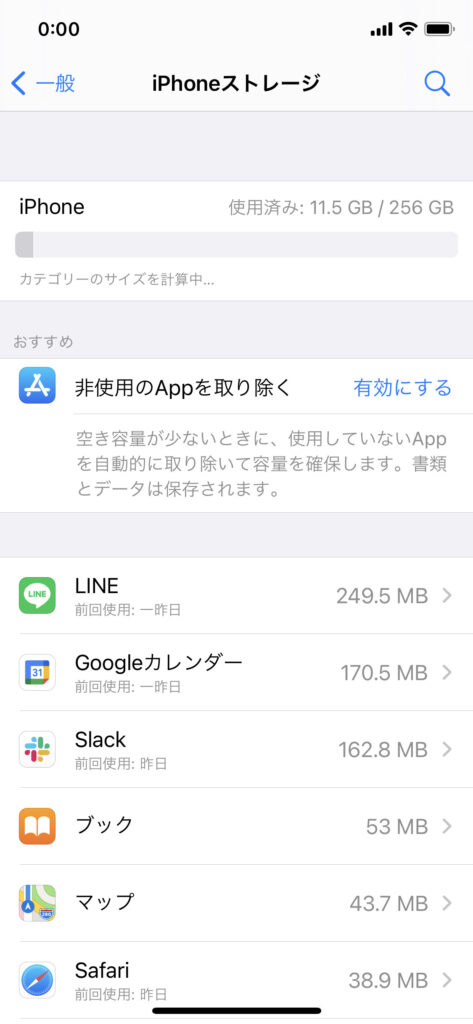
iPhoneの容量を節約する方法
iPhoneやiCloudの空き容量を増やす方法を見てみましょう。
- 使っていないアプリを削除する
- 写真や動画を削除する
- 音楽を削除する
- キャッシュを削除する
- クラウドストレージを活用する
【 かんたん・安心 】
スマホを売るなら「にこスマ買取」!
- 付属品の欠品や残債による減額なし
- 配送料・返送料・手数料無料
- 専用ツールによるデータ消去で安心
使っていないアプリを削除する
空き容量を確保する方法の中でも、手軽にできて効果が高いのが、不要なアプリを削除する方法です。
一部のゲームアプリのように、データ容量が大きいアプリを削除すれば、いっきに数GBの空き容量を確保できる場合もあります。
Appライブラリを確認する
iOS14以降のiPhoneでは、「Appライブラリ」という機能が利用できます。
ホーム画面に表示されておらず、忘れ去られたアプリが存在する可能性もあるので、Appライブラリを確認してみるといいでしょう。
アプリを取り除く
またすぐに再インストールする可能性のあるアプリについては、アンインストールするのではなく、「取り除く」機能を利用する方法もあります。
取り除く機能は、2017年に配信されたiOS11以降のiPhoneで利用できます。
手順は次のとおりです。
- 本体の「設定」>「一般」>「ストレージ」を開く
- 「ストレージ」画面を下にスクロールして、取り除きたいアプリを選択
- 「Appを取り除く」をタップ
写真や動画を削除する
写真や動画も、多くの容量を必要とします。
写真や動画の設定を変更する
写真や動画の設定を変更することで、ファイルサイズを小さくすることも可能です。
- フォーマットを変更する
- 動画の設定を変更する
フォーマットを変更する
- 本体の「設定」>「カメラ」>「フォーマット」を開く
- 「カメラ撮影」で「高効率」を選択
「高効率」を選択すると、写真は「HEIF」、動画は「HEVC(H.265)」という形式で保存されるようになります。
HEIFを一般的なJPEGに変化する方法は、下記の記事からご覧いただけます。
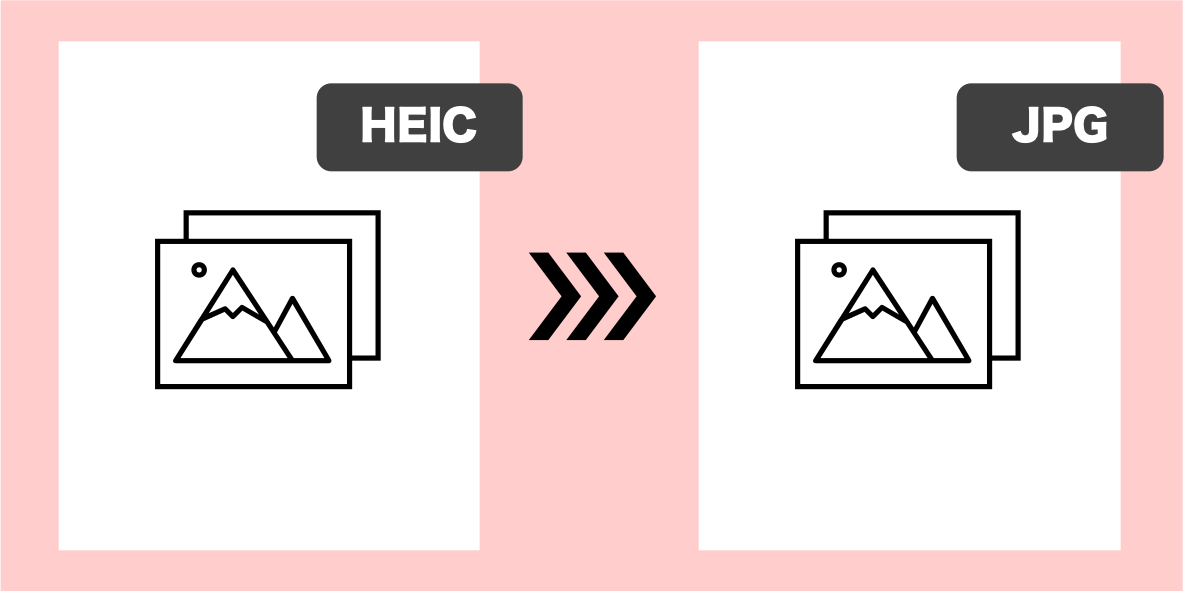
動画の設定を変更する
- 本体の「設定」>「カメラ」>「ビデオ撮影」を開く
- 適切な設定を選択する
あなたの目的に合った設定を選びましょう。
選択できる設定は、お使いの機種により異なります。
| 設定(解像度/フレームレート) | サイズ(1分間あたり) | 画質の目安 |
|---|---|---|
| 720p HD/30 fps | 40MB | DVD |
| 1080p HD/30 fps | 60MB | 地デジ、Blu-ray |
| 1080p HD/60 fps | 90MB | |
| 4K/24 fps | 135MB | |
| 4k/ 30fps | 170MB | 4K放送、4K Ultra HD Blu-ray |
| 4k/ 60fps | 400MB |
映画や音楽を削除する
近年では、「ストリーミング再生」に対応した「見放題・聴き放題」のサービスが増えてきました。
- Netflix
- Hulu
- Amazon Prime ビデオ
- Spotify
- Apple Music
- YouTube Music―
ストリーミング配信サービスを利用すれば、iPhone内に映画や音楽を保存する必要がなくなり、空き容量を確保することができます。
キャッシュを削除する
「ストレージ」画面で、「その他」という項目が容量を圧迫している場合は、アプリの「キャッシュ」が肥大化している可能性があります。
キャッシュは、アプリで自動的に管理されているため、基本的にはユーザーが気にする必要はありません。
ただし、すぐに空き容量を確保したい場合は、手動で削除することができます。
Safariのキャッシュを削除する方法
アプリのキャッシュは、アプリごとに管理されています。
ここでは、Safariのキャッシュを削除する方法を見てみましょう。
もっとも手軽な方法は、次のとおりです。
- 本体の「設定」>「Safari」を開く
- 「履歴とWebサイトのデータを除去」をタップする
この方法では、履歴やCookieといったキャッシュ以外のデータも削除されます。
キャッシュのみ削除したい場合は、次の方法を試してみてください。
- 本体の「設定」>「Safari」を開く
- 「詳細」>「Webサイトデータ」を開く
- 「全Webサイトデータを削除」をタップ
アプリのキャッシュを削除しても「その他」のサイズが減らない場合は、下記の記事をご覧になってみてください。
クラウドストレージを活用する
クラウドストレージの利用もおすすめです。
クラウドストレージを利用すれば、必要なファイルを必要な時にダウンロードできるので、iPhoneの容量を節約できます。
iPhoneのバックアップに利用する「iCloud」もクラウドストレージの一種です。
その他のクラウドストレージとしては、
- Googleドライブ
- Dropbox
- Amazon Drive
といったサービスが有名です。
まとめ
この記事では、iPhoneのストレージの利用状況は、設定アプリの「ストレージ」から確認できます。
iPhoneの容量を節約するには、
- 使っていないアプリを削除する
- 写真や動画を削除する
- 音楽を削除する
- キャッシュを削除する
- クラウドストレージを活用する
といった方法が有効です。
写真や動画、音楽など、iPhoneの容量を気にせず保存したい場合は、あらかじめ容量の大きいモデルを選んでおくと安心です。
中古iPhoneであれば、より大容量もモデルがお得に購入できるので、検討されてみてはいかがでしょうか。
【かんたん・安心】スマホ・タブレットを売るなら「にこスマ買取」!
「にこスマ買取」は、伊藤忠グループの「Belong」が運営するスマホ・タブレット買取サービスです。
- 付属品の欠品や残債による減額なし
- 配送料・返送料・手数料無料
- 専用ツールによるデータ消去で安心

SIMロックや分割払い(ネットワーク利用制限が「△」)による減額はありません。
(画面割れや機能不良があってもお売りいただけます。)
\ 登録不要でかんたん見積もり /