iPhoneがフリーズ!?操作できない原因と対処法を徹底解説
- 「画面が固まったまま動かない」
- 「タッチしても反応しない」
- 「Appleロゴやくるくる回るアイコンから先に進まない」
iPhoneが操作できない・動作がおかしい場合の対処法をまとめました。
- 強制再起動の方法
- 故障を見分ける3つのチェックポイント
- 故障してしまった場合の対処法
など、iPhoneのトラブルにまつわる解決策を、ていねいに解説していきます!
安心して購入するなら「にこスマ」!
- 全商品SIMロックなし
- 画像付きで詳しい状態を掲載
- 1年間の返品・交換保証
【まず試したい】iPhoneを強制的に再起動する方法
iPhoneが操作できなくなってしまったときにまず試したいのが、強制再起動です。
アプリやiOSの不具合が原因の場合、再起動するだけで解決できる可能性があります。
iPhoneを強制的に再起動する方法は下記のとおりです。
iPhone 8以降の機種
- 音量を上げるボタンを押してすぐに放す
- 音量を下げるボタンを押してすぐに放す
- 電源ボタン(サイドボタン)を押し続ける
- Apple ロゴが表示されたらボタンを放す
iPhone 7/7 Plus
- 音量を下げるボタンと電源ボタン(スリープ/スリープ解除ボタン)を同時に押し続ける
- Appleロゴが表示されたらボタン放す
iPhone6s、iPhoneSE(第1世代)以前の機種
- ホームボタンと電源ボタン(スリープ/スリープ解除ボタン)を同時に押し続ける
- Appleロゴが表示されたらボタンを放す
アプリの終了で解決する場合も
アプリがフリーズしてしまったとき(ホーム画面には戻れるとき)は、アプリを強制終了するだけで解決できる場合があります。
アプリを強制終了する方法は、下記のとおりです。
ホームボタン非搭載機種(iPhoneX、11、12シリーズ)
- ホーム画面の下部から上にスワイプして、画面の中央で指を止める
- 左右にスワイプして、終了したいアプリを探す
- 終了したいアプリを上にスワイプ
ホームボタン搭載機種
- ホームボタンを2回押す
- 左右にスワイプして、終了したいアプリを探す
- 終了したいアプリを上にスワイプ
【必ず確認したい】3つのチェックポイント
iPhoneを再起動できなかったり、再起動しても解決できなかったりするときは、次の3つのチェックポイントを確認してみましょう。
- バッテリー
- ディスプレイ
- 水没反応
【チェックポイント1】バッテリー
- 画面がつかない
- 電源ボタンを押しても反応しない
といった場合は、しばらくバッテリーを充電してみてください。
30分ほど充電しても反応しない場合は、iPhone本体または充電ケーブルの故障が考えられます。
バッテリーの劣化で性能が落ちることも
iPhoneが頻繫にフリーズしてしまう場合は、バッテリーの劣化によってiPhoneの性能が抑えられていることが原因かもしれません。
iPhoneのバッテリー状態を確認してみましょう。
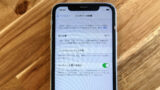
【チェックポイント2】ディスプレイ
ボタン操作はできるのに、タッチ操作ができない(または反応が悪い)
こんなときは、タッチパネルに問題がある可能性があります。
考えられる原因は下記のとおりです。
- 画面に水滴や汚れが付着している
- 指先が乾燥している・静電気を帯びている
- 保護フィルムとの相性が悪い
画面に水滴や汚れが付着している
画面割れはもちろん、画面に水滴や汚れが付着しているだけでも、タッチパネルが誤動作を起こすることがあります。
iPhoneの画面を、クリーニングクロスなどで軽くふき取ってみましょう。
指先が乾燥している・静電気を帯びている
とくに冬場は、指先の乾燥や静電気によってタッチパネルの反応が悪くなることがあります。
- 指先のケアをする
- 反応が悪くなったら画面をオン・オフする
などの対策が有効です。
保護フィルムとの相性が悪い
画面に保護フィルムを張った後にタッチパネルの調子が悪くなった場合は、相性が合っていない可能性があります。
いったん保護フィルムをはがして、正常に動作するか確認してみてください。
【チェックポイント3】水没マーク
水濡れや水没によって、iPhoneの調子が悪くなってしまうことがあります。
- ボタンやタッチパネルの反応が悪い
- 勝手に再起動する
- 何度もフリーズする
そんなときは、水没マークを確認してみましょう。
各機種の水没マークの位置は、Apple公式ページからご確認ください。
iPhoneの初期化・復元
強制再起動や「3つのチェックポイント」を確認してもなお解決できない場合は、iPhoneをいったん初期化することで正常に動作するようになる可能性があります。
初期化の主な手順は下記のとおりです。
- データのバックアップ(可能であれば)
- 初期化
- 復元
【ステップ1】データのバックアップ(可能であれば)
まずは、iPhoneに保存されているデータをバックアップしておきましょう。
最新のバックアップ日時を確認する方法
最新のバックアップ日時を確認する方法は、下記のとおりです。
iPhoneを操作できる場合
- 本体の「設定」>「ご自身のユーザー名」>「iCloud」をタップ
- 「最後に作成されたバックアップ:」を確認
iPhoneを操作できない場合
iPhoneを操作できない場合でも、別のデバイスからiCloudにサインすることで、最新のバックアップ日時を確認することができます。
- icloud.comにサインイン
- 「アカウント」>「マイデバイス」から、お使いのiPhoneを選択
- 「最新のバックアップ」を確認
最新のバックアップを作成する方法
最新のバックアップ日時が古い場合は、できるかぎり最新のバックアップを作成しておきたいところ。
最新のバックアップを作成する方法は下記のとおりです。
iPhoneを操作できる場合
- iPhoneをWi-Fiに接続
- 「設定」>「ご自身のユーザー名」>「iCloud」を開く
- 「iCloudバックアップ」をタップ
- 「今すぐバックアップを作成」をタップ
iPhoneを操作できない場合
iPhoneが操作できない場合でも、タッチパネルの一部が反応すれば、バックアップできる可能性があります。
iTunesを使ったバックアップ
MacやWindowsパソコンを使ったiTunesのバックアップでは、iPhone側の操作が少ないので、バックアップできるかもしれません。
iPhoneをはじめて接続した場合は、「このコンピュータを信頼しますか?」という表示や、パスコードの入力を求める画面が表示されます。
この画面を突破できるかどうかがカギとなります。
マウスを使う方法も
2019年に配信されたiOS13から、iPhoneで外付けのマウスが使えるようになりました。
iPhoneの「AssistiveTouch」という機能をオンにすることさえできれば、マウスを接続するだけで使えるようになります。
- 本体の「設定」>「アクセシビリティ」>「タッチ」を開く
- 「AssistiveTouch」タップ
- 「AssistiveTouch」をオンにする
タッチパネルをまったく操作できない場合は、このあと解説するように、データを残したまま修理するという方法もあります。
【ステップ2】初期化
iPhoneを初期化する手順は下記のとおりです。
iPhoneを操作できる場合
- 本体の「設定」>「一般」>「リセット」をタップ
- 「すべてのコンテンツと設定を消去」をタップ
- パスコードとApple IDのパスワードを入力
「どうしてもユーザーデータを削除したくない」という場合は、後述する「iPhoneを操作できない場合」を試してみてください。
iPhoneを操作できない場合
iPhoneを操作できない場合でも、リカバリーモードが利用できる可能性があります。
リカバリーモードの操作には、MacやWindowsパソコンのiTunesが必要です。
リカバリーモードを起動することができれば、iPhoneを初期化できるほか、ユーザーデータを残したままiOSを再インストールすることも可能。
リカバリーモードやその他の初期化方法については、下記の記事で詳しく解説しています。
あわせてご覧になってください。

【ステップ3】復元
iPhoneを初期化したら、バックアップデータを復元しましょう。
データの復元方法はいたってシンプルです。
- 新しいiPhoneの初期設定を進める
- 「Appとデータ」画面で、復元方法を選択
iPhoneを初期化・復元しても動作が不安定な場合は、iPhone本体が故障している可能性が高いです。
故障してしまった場合の対処法
iPhoneが故障してしまった場合は、修理や買い替え(機種変更)を検討してみてください。
修理を依頼する
iPhoneの修理を依頼する方法は、大きく分けて2つあります。
- 正規の修理店に依頼する
- 非正規の修理店に依頼する
それぞれの特徴やメリット・デメリットを見てみましょう。
正規の修理店に依頼する
正規の修理店とは、Appleが公式に認めている修理サービス窓口のこと。
- Apple Store
- Apple 正規サービスプロバイダ(カメラのキタムラやビックカメラなど)
が該当します。
正規の修理店のメリット・デメリット
正規の修理店に依頼する一番のメリットは、信頼性の高さです。
修理に使用されるパーツはAppleの純正品で、保証サービス(AppleCare+ for iPhone)を利用することもできます。
また、店舗に持ち込むだけでなく、Apple公式サイトから配送修理を申し込むことも可能です。
正規の修理店に依頼するデメリットとしては、
- 修理内容によっては高額になることがある
- 原則として初期化される
といったことがあげられます。
非正規の修理店に依頼する
正規の修理店以外にも、一般の修理店はたくさんあります。
お住まいの地域にもよりますが、非正規の修理店のほうが手軽に依頼できる場合が多いです。
非正規の修理店に依頼するメリット・デメリット
非正規店に依頼する一番のメリットは、柔軟性の高さです。
故障内容によっては、初期化せずに修理してもらえたり、修理料金を安く抑えたりすることができます。
店舗数も正規店と比べて圧倒的に多いので、すぐに持ち込んで見てもらうことが可能です。
非正規店に依頼するデメリットとしては、
- パーツが純正品ではない
- 正規店でサービスを受けられなくなる可能性がある
といったことがあげられます。
買い替える
お使いの機種や故障内容によっては、iPhoneを修理するより、新しいiPhoneに買い替えてしまったほうが安く、より快適になる場合があります。
たとえば、iPhone6sの画面が割れてしまった場合で考えてみましょう。
正規の修理店に依頼すると、16,400円かかります。
中古のiPhoneに買い替えると、より新しいiPhone7を選んだ場合でも1万強です(2021年3月末時点)。
発売から時間が経った機種が故障してしまった際は、より新しい機種に買い替えを検討されてみてはいかがでしょうか?
中古iPhoneを購入する際の注意点は、下記の記事をご覧ください。

まとめ
この記事では、iPhoneが操作できなかった場合の対処法を解説してきました。
iPhoneがフリーズしたり動作がおかしくなったりした場合、まずは強制再起動を試してみましょう。
再起動できない・再起動しても解決できない場合は、「3つのチェックポイント」を確認してみてください。
- バッテリー
- ディスプレイ
- 水没マーク
iPhoneを初期化しても解決しない場合は、故障してしまった可能性が高いです。
修理や買い替えを検討してみてください。
お使いの機種や故障内容によっては、iPhoneを修理するより、新しいiPhoneに買い替えてしまったほうが安く、より快適になる場合があります。
中古スマホ・タブレットを安心して購入するなら「にこスマ」!
「にこスマ」は、伊藤忠グループの「Belong」が運営する中古スマホ・タブレット販売サービスです。
高品質な「三つ星スマホ」を厳選しており、中古端末でも安心してご利用いただけます。
- 全商品SIMロックなし
- 画像付きで詳しい状態を掲載
- 1年間の返品・交換保証
\ 14時までのご注文で当日発送・送料無料 /
全商品でさまざまな角度から撮影した実機画像を掲載しているため、状態を確認したうえで納得して購入できます。
使わなくなったスマホ・タブレットは「にこスマ買取」にお売りください!
\ 登録不要でかんたん見積もり /


