Androidスマホ同士でデータ移行する方法まとめ【機種変更ガイド】
Androidスマホ同士で、データを移行する方法をまとめました。
中古スマホ販売のプロ「にこスマ」が、AndroidスマホからAndroidスマホへ、データをコピーするベストな手順を丁寧に解説していきます。
「大切なデータが消えてしまった」なんてことにならないように、バックアップから復元までの流れを確認しておきましょう!
安心して購入するなら「にこスマ」!
- 全商品SIMロックなし
- 画像付きで詳しい状態を掲載
- 1年間の返品・交換保証
関連記事:
iPhoneで機種変更するときにやること|データ移行や前後の確認事項など
データ移行の流れ
これまで使用していたAndroidスマホ(以下、古いスマホ)から、新しいAndroidスマホ(以下、新しいスマホ)にデータを移行する手順は下記のとおりです。
- アプリの引き継ぎ準備
- データの移行(バックアップ・復元)
- アプリ引き継ぎ
それぞれ詳しく解説していきます。
アプリの引き継ぎ準備
いくつかのアプリでは、データを移行するために事前に引き継ぎ準備が必要です。
- LINE
- モバイルSuica
- ゲームアプリ
LINE
定番トークアプリのLINE。Androidスマホ同士であれば、トーク履歴やLINEコイン残高を含めて、ほぼすべてのデータを移行することができます。
LINEの引き継ぎ準備手順は下記のとおり。
- LINEアプリを最新バージョンにアップデート
- トーク履歴をバックアップ
トーク履歴をバックアップする方法
LINEのトーク履歴をバックアップする手順は下記のとおりです。
- LINEアプリの「ホーム」>「設定」>「トーク」をタップ
- 「トーク履歴のバックアップ・復元」をタップ
- 「Google ドライブにバックアップする」をタップ
日頃から「自動でバックアップ」をONにしておくといいでしょう。
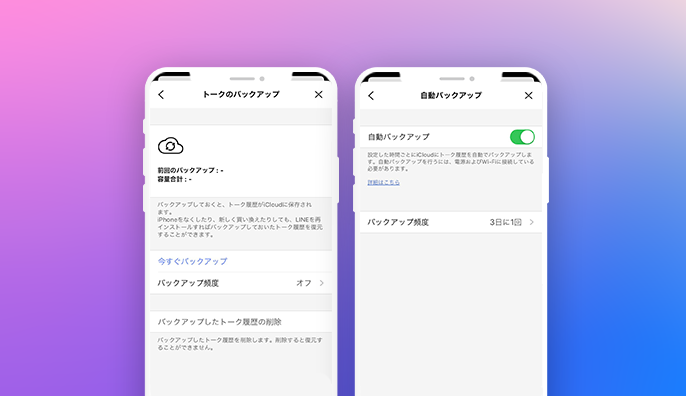
モバイルSuica
タッチ決済が便利な「モバイルSuica」。引き継ぎのために、古いスマホに保存されている情報を、いったんモバイルSuicaのセンターサーバーに預ける必要があります。
モバイルSuicaの引き継ぎ準備は下記のとおり。
- モバイルSuicaアプリ>「会員メニュー」>「カードを預ける(機種変更)」
- 『「おサイフケータイ」アプリ起動』をタップ
- 預けるカードを選択し「カードを預ける(機種変更)」をタップ
ゲームアプリ
各種ゲームアプリも、事前に引き継ぎ準備が必要な場合があります。あらかじめ、ゲームアプリ内のヘルプ画面や公式サイトで、情報を確認しておきましょう。
データの移行(バックアップ・復元)
Androidスマホ同士でデータを移行する方法は、多岐にわたります。
【クラウドストレージ】
- Googleドライブなど
【バックアップアプリ】
【外部デバイス】
- SDカード
- USBメモリ
- PC
- DOCOPY(ドコモ)など
「結局どれがいいの!?」と迷ってしまう方も多いのではないでしょうか?
Androidスマホ同士でデータ移行する場合、ほとんどのデータに対応できるGoogleドライブ(Googleアカウント)がおすすめです。ここからは、Googleドライブを使用して、バックアップ・復元する方法を徹底解説していきます!
Googleドライブ(Googleアカウント)を使ったデータのバックアップ
Googleドライブ(Googleアカウント)を使ったデータのバックアップ方法は、次の3つに分けられます。
- Google One バックアップ
- Googleフォトアプリ
- Googleドライブアプリ
順番に確認していきましょう!
Google One バックアップ
2017年10月にリリースされた「Android 8.0」以降のAndroidでは、データをGoogleアカウントに自動的に保存できる「Google One バックアップ」に対応しています。
Google One バックアップで保存できるデータは、下記のとおりです。
- アプリデータ
- 通話履歴
- 連絡先
- 設定
- SMS メッセージ
- 写真と動画
- MMS メッセージ
データ移行の際には、必ずGoogle One バックアップを有効にしておきましょう。
- 設定アプリの「システム」>「バックアップ」
- 「Google One バックアップ」をオンにする
「今すぐバックアップ」をタップすると、最新のバックアップを作成することができます。
Googleフォトアプリ
写真や動画は、「Googleフォト」アプリでバックアップしておくといいでしょう。
Googleフォトで写真や動画をバックアップする手順は下記のとおりです。
- Googleフォトアプリの画面右上にあるプロフィール画像をタップ
- 「フォトの設定」>「バックアップと同期」をタップ
- 「バックアップと同期」をONに
Googleドライブアプリ
GoogleバックアップやGoogleフォトではバックアップできないデータ(書類など)は、
「Googleドライブ」アプリでアップロードしておきましょう。
- Googleドライブ画面右下にある「+(プラス)マーク」をタップ
- 「アップロード」をタップ
- アップロードしたいファイルを選択
Googleドライブを使ったデータの復元
データの復元に特別な操作は必要ありません。
新しいスマホで初期設定を済ませてGoogleアカウントでログインすると、Googleバックアップで保存したデータが自動的に復元されます。
GoogleフォトやGoogleドライブも、古いスマホと同じ感覚で使うことが可能です。
アプリの引き継ぎ
新しいスマホの初期設定やデータ移行が終わったら、事前に引き継ぎ準備したアプリの引き継ぎを行いましょう。
- LINE
- モバイルSuica
- ゲームアプリ
LINE
「QRコードでログイン」を利用するには、古いスマホ・新しいスマホで交互に操作が必要です。
1.新しいスマホでログイン方法を選択する
【新しいスマホ】
- LINEアプリ>「ログイン」>「QRコードでログイン」をタップ
- 「QRコードをスキャン」をタップ
2.古いスマホでQRコードを表示する
【古いスマホ】
- LINEアプリ>「設定(画面右上の歯車アイコン)」をタップ
- 「かんたん引き継ぎQUコード」をタップ
3.新しいスマホでQRコードをスキャンする
【新しいスマホ】
- 古いスマホに表示されたQRコードをスキャンする
4.古いスマホでスキャンの確認をする
【古いスマホ】
- 「はい、スキャンしました」>「次へ」をタップ
- 画面ロックを解除する
5.新しいスマホでログインを済ませる
【新しいスマホ】
- 「ログイン」をタップ
- 「Googleアカウントを選択」をタップ
- トーク履歴をバックアップしたGoogleアカウントを選択
- 「トーク履歴を復元」をタップ
- 年齢確認を選択
以上でLINEアカウントの引き継ぎは完了です。
モバイルSuica
モバイルSuicaの引き継ぎ方法は下記のとおりです。
- モバイルSuicaアプリを起動>「すでに会員の方はこちら」をタップ
- メールアドレスとパスワードを入力し「ログイン」をタップ
- カードを受け取る画面で「次へ」をタップ
- 受け取るカードを選択し「受け取る」をタップ
- 再度受け取るカードを選択し「受け取る」をタップ
以上で、モバイルSuicaの引き継ぎは完了です。
ゲームアプリ
引き継ぎが必要なゲームアプリについては、引き継ぎ準備と同じように、ゲームアプリ内のヘルプ画面や公式サイトで情報を確認してください。
まとめ
この記事では、Androidスマホ同士でデータを移行する方法を解説しました。
データ移行の手順は下記のとおり。
- アプリの引き継ぎ準備
- データの移行(バックアップ・復元)
- アプリの引き継ぎ
LINEやSuicaなど一部のアプリでは、個別に引き継ぎが必要です。データ移行の前後に忘れずに行いましょう。
データの移行方法は、ほとんどのデータに対応できるGoogleドライブ(Googleアカウント)を使用する方法がおすすめです。
- Google One バックアップ
- Googleフォトアプリ
- Googleドライブアプリ
事前に、それぞれのバックアップ手順を確認しておきましょう。
お得に機種変更するなら中古スマホがおすすめです!
下記の記事では、狙い目の中古スマホや選び方を紹介しています。
中古iPhoneのおすすめ機種をランキング形式で紹介|選び方も
おすすめ中古Androidスマホ10選|コスパ重視
Google 認定再生品の Google Pixel なら、新品同様の外観に、メーカー純正の新品バッテリーに交換済み!
アップデートのサポート期間も長く、安心してご利用いただけます。
詳細はこちら↓
中古スマホ・タブレットを安心して購入するなら「にこスマ」!
「にこスマ」は、伊藤忠グループの「Belong」が運営する中古スマホ・タブレット販売サービスです。
高品質な「三つ星スマホ」を厳選しており、中古端末でも安心してご利用いただけます。
- 全商品SIMロックなし
- 画像付きで詳しい状態を掲載
- 1年間の返品・交換保証
\ 14時までのご注文で当日発送・送料無料 /
全商品でさまざまな角度から撮影した実機画像を掲載しているため、状態を確認したうえで納得して購入できます。
使わなくなったスマホ・タブレットは「にこスマ買取」にお売りください!
\ 登録不要でかんたん見積もり /





_2.png)

