フリックとは? iPhoneでフリック入力を活用する方法を解説!
ネット検索やLINEの返信、または仕事での文書作成やメモなど、iPhoneで文字入力をする機会は私たちが想像している以上にたくさんあります。
情報が溢れる現代ではどんなことでもネットで検索すれば大体のことは出てきます。だからこそ、できるだけ時間をかけずにたくさんの情報を仕入れたいと思ってしまいますよね。
昔のガラケーは物理ボタンをポチポチと連打して入力をしていましたが、スマートフォンには「フリック入力」という機能があります。
フリック入力を活用すれば文字入力が圧倒的に速く効率的になります。
そこで今日は、iPhoneの設定を「フリック入力のみ」にすると文字入力が速くなる理由とおすすめの使い方、設定した方がいい人はどんな人なのかについて解説します。
安心して購入するなら「にこスマ」!
- 全商品SIMロックなし
- 画像付きで詳しい状態を掲載
- 1年間の返品・交換保証
フリック(フリック入力)とは
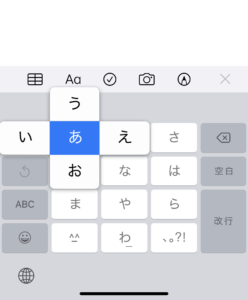
フリックとは、指でさっと軽く払うような動作のことで、スマートフォンでは文字入力の際に使用するため「フリック入力」と呼ばれています。
本来ガラケーのような物理ボタンでは「あかさたなはまやらわ」のボタンを使い、「お」と入力したい場合は「あ」を5回連打する必要がありました。
連打すると文字が送られていくため、「ああ」と打ちたい場合は「あ」と打った後に進むボタンを押すか、少し時間を開けて押さなくてはなりません。
それに対してスマートフォンのフリック入力は、ディスプレイ上に表示されたボタンを指でさっと軽く払うことで任意の文字を瞬時に入力することができます。
例えば、「い」と打ちたい場合は「あ」のボタンを左にフリックすれば入力できますし、「お」と打ちたい場合は「あ」のボタンを下にフリックすると一発で入力することが可能です。
文字入力を「フリックのみ」に設定する
「フリックのみ」とは
「フリックのみ」とは、文字どおりスマートフォンの文字入力をフリック入力に限定するという設定です。
スマートフォンのキーボードでもガラケーのようにボタンを連打して文字を打つこともできますが、長文を打っているとタップする回数があまりにも多くなるので時間がかかってしまいます。
これでは、素早く情報を検索したい時に不便です。
そこで、強制的にフリック入力に限定することで入力スピードを高めます。
「フリックのみ」の設定方法
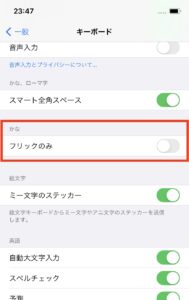
実際に「フリックのみ」の設定方法について解説します。
- 設定アプリを開きます。
- 「一般」をタップします。
- 「キーボード」をタップします。
- かな入力の部分にある「フリックのみ」をONにします。
これでフリックのみの設定は完了です。
フリックのみにすると素早く文字入力ができる理由
スマートフォンのキーボードにはフリック入力という機能が搭載されているものの、ガラケーのような連打と併用することができます。
ではなぜわざわざ「フリックのみ」にする必要があるのでしょうか。
ここではそのメリットについて解説します。
フリック入力に慣れる
まず最も大きなメリットはフリック入力に慣れることでしょう。
これまで連打しかしたことがない人にとってはフリック入力は覚えるのが大変です。
慣れないうちは連打するよりも入力に時間がかかってしまうでしょう。
しかし、冒頭でもお話しした通り私たちは1日のうちかなりの回数の文字入力をスマートフォンで行っています。
普通に生活しているだけでフリック入力のトレーニングを積んでいくことができるので、強制的にフリック入力をする環境を作ることで少しでも早くフリック入力に慣れることができます。
連続タップで同じ文字を打てるようになる
フリックのみにするメリットとして、文字入力の速さに直接影響を与えるのが「連続タップで同じ文字を打てるようになる」という点です。
連打可能な設定の状態だと、「ああ」と打ちたい場合はガラケーと同様に「あ」と打ってから矢印ボタンを押すか、少し時間を開ける必要がありました。
しかし、フリックのみに設定すると連打で文字を変えていくことができなくなり、「あ」を連続でタップすると「ああ」と同じ文字が連続で入力されるようになります。
「ああ」や「かか」などあ行の連続入力が時間短縮ができるようになるので、フリックのみに慣れると文字入力は圧倒的に速くなります。
「かぎかっこ」の入力が素早くなる
これは「フリックのみ」じゃなくても可能ですが、かぎかっこの入力もフリック入力で素早くい行うことができます。
ガラケーのような連打式だと「かっこ」と入力して「」を呼び出さないといけませんでした。
しかし、フリック入力を使えば " や " のボタンは左にフリックすれば「、右にフリックすれば」が出てくるようになります。
アプリにもよりますが、フリック入力で「」を入力すると次に文字を入力するカーソルが自動的にカッコ内に合わせてくれるので、そのまま続きの言葉を入力することもできます。
ユーザー辞書との相性が抜群
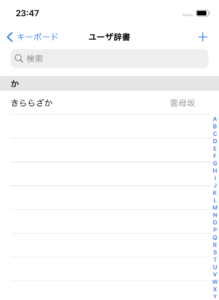
ユーザー辞書とは、入力が面倒な長文などをiPhoneの設定アプリで登録しておくことで入力スピードを一気に速めるというテクニックです。
例えば「あ」と打ち込むと「ありがとうございます」と自動変換してくれます。
自分で自由に設定することができるのですが、やはり入力する文字との関連性があった方が自分も覚えやすいでしょう。
そんな時、「お」と入力して「お疲れ様です。」と入力したい場合にフリックで「お」と入力すると素早く呼び出すことができます。
- ホーム画面の設定を開く
- 一般 > キーボード > ユーザ辞書の順にタップ
- 右上の+をタップし、新しい単語を追加
・フリック入力に強制的に慣れることができる
・連続タップで同じ文字を入力することができるようになる
・「」などの記号の入力も簡単になる
・ユーザー辞書に一文字で登録しておけば長い文章も瞬時に入力できる
フリックのみにするその他のメリット
文字入力が速くなるのはご理解いただけたと思いますが、ここからはフリックのみにすることで得られるその他のメリットについてご紹介します。
スマホ落下の危険性が減る
文字入力の際、画面を連打するとスマートフォンが揺れ、安定性を失います。その結果、揺れる電車内や人混みの中などでは特にスマホを落としてしまう危険性が高まります。
フリック入力なら、スマートフォンを揺れ動かすこともほとんどなくスマートに指で払いながら文字入力ができるので、安定した持ち方で文字入力をすることができますね。
文字入力をさらに速くするテクニック
ここからは、フリックのみの設定を活用して文字入力をさらに速くするテクニックをご紹介します。
キーボードを利き手側に寄せる
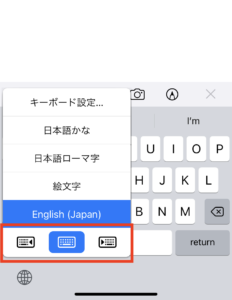
フリック入力は素早く文字入力ができる機能ですが、スマートフォンの大きさに対して手が小さい人にとっては文字入力そのものがやりにくいという人もいるでしょう。
そんな時に便利なのが、キーボードを少し小さくして利き手側に寄せるという方法です。
設定方法は簡単。
キーボードの左下にある地球儀のようなマークを長押しすると、一番下にパソコンのキーボードのようなアイコンが3つ表示されます。
真ん中が通常サイズ、右側は小さくして右に寄せる、左側は小さくして左に寄せるような動きになります。
この機能を使えば、手が小さくて端まで指が届かない人でも普段よく使う手の方へキーボード自体を寄せることができるので、文字入力が格段にやりやすくなります。
メールアドレスなど面倒な項目はユーザー辞書登録
SNSやその他サービスへのログインで使用するメールアドレスやパスワードの入力、ショッピングサイトでの住所の入力などは文字量も多く大変ですよね。
そんな時は先ほど少し触れたユーザー辞書を活用してショートカットを設定しておきましょう。
「め」と打つと「○○@gmail.com」のようにメールアドレスが瞬時に変換されるように設定をしておけば、フリック入力を使って「ま」を右にフリックするだけでメールアドレスを入力することができます。
カーソル移動はキーボードを長押しで
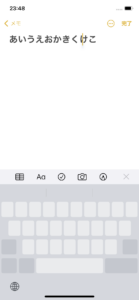
文字入力をしていて既に入力した文字の間に追加で入力したい時は、カーソルを合わせたい箇所を長押しすると移動できますが、狙った場所になかなか行かないことがよくあります。
そんな時はキーボードの「空白」ボタンを長押しすると、カーソルを指で自由自在に動かすことができるようになります。
フリック入力に慣れていれば同じような動きなのですぐに使いこなせるようになりますね。
・手が小さい人はキーボードを利き手側に寄せると入力しやすくなる
・メールアドレスはユーザー辞書に「め」で登録しておくと1フリックで入力できる
・細かいカーソル移動は「空白」ボタン長押しで微調整可能
再掲:「フリックのみ」の設定方法
「フリックのみ」の設定方法について再掲しておきます。
- 設定アプリを開きます。
- 「一般」をタップします。
- 「キーボード」をタップします。
- かな入力の部分にある「フリックのみ」をONにします。
「フリックのみ」はどんな人におすすめ?
「フリックのみ」は基本的に全てのiPhoneユーザーにおすすめです。
ガラケーからiPhoneに機種変更したばかりの人にとっては使い方がガラッと変わってしまうので、最初はおすすめできませんが、ある程度フリック入力に慣れてきたら「フリックのみ」にしてしまいましょう。
フリック入力にさえ慣れてしまえば、「ああ」など同じ文字の連打ができるようになる分いままでの入力方式よりも格段に文字入力のストレスがなくなります。
「フリックのみ」の設定を試してぜひフリック入力に慣れていってください。
中古スマホ・タブレットを安心して購入するなら「にこスマ」!
「にこスマ」は、伊藤忠グループの「Belong」が運営する中古スマホ・タブレット販売サービスです。
高品質な「三つ星スマホ」を厳選しており、中古端末でも安心してご利用いただけます。
- 全商品SIMロックなし
- 画像付きで詳しい状態を掲載
- 1年間の返品・交換保証
\ 14時までのご注文で当日発送・送料無料 /
全商品でさまざまな角度から撮影した実機画像を掲載しているため、状態を確認したうえで納得して購入できます。
使わなくなったスマホ・タブレットは「にこスマ買取」にお売りください!
\ 登録不要でかんたん見積もり /


