Googleカレンダーの便利な使い方、機能を紹介
Googleカレンダーは言わずと知れたGoogleが提供するスケジュール管理サービスです。一度は仕事やプライベートで使ったことがあるという方も多いでしょう。
Googleアカウントで同期されるため、複数のデバイスでスケジュールを共有できて便利ですが、スマホで使うともっと便利になるのはご存知でしょうか?単純なスケジュール管理だけでなく、様々な機能連携やスマホならではの使い方もあります。
今回は、Googleカレンダーのあらゆる機能と便利な使い方についてご紹介します。
安心して購入するなら「にこスマ」!
- 全商品SIMロックなし
- 画像付きで詳しい状態を掲載
- 1年間の返品・交換保証
Googleカレンダーでできること
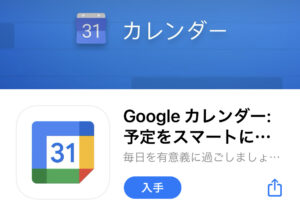
Googleカレンダーの便利さを知るためには、まずどんなことができるのかをおさらいしておく必要があります。Googleカレンダーでは、予定に関する管理機能が大きく分けて4つ備わっています。
ここでは、Googleカレンダーでできる基本的な機能を4つご紹介します。
スケジュール管理
Googleカレンダーのメイン機能でもあるスケジュール管理。自分の予定をカレンダーに入力することで、スケジュールを把握することができます。
予定の作成方法は次の通りです。
- 右下の+ボタンをタップする
- [予定]をタップする
- スケジュールのタイトルを入力する
- 時間の入力 or 終日を選択する
- [保存]をタップする
たったこれだけのステップでスケジュールを作成することができます。この他にも、便利な管理機能がたくさんあるので、後ほどご紹介します。
タスク管理
iPhoneのリマインダーアプリやその他のToDoアプリでタスク管理をするのも良いですが、Googleカレンダーならスケジュールと連動してToDo管理をすることができます。
カレンダー上でタスクも一緒に表示することができるので、行動予定と作業予定を一元管理することが可能です。
他のToDoアプリと異なるポイントはカレンダー上に表示できることと、タスクを完了してもカレンダー上に残り、横線の削除線が上から重なることで完了したことを表すという点です。今日1日でこなしたタスクの量がわかりやすくなるので、達成感も高まります。
タスクの登録方法は次の通りです。
- 右下の+ボタンをタップする
- [タスク]をタップする
- タスクのタイトルを入力する
- 必要に応じて[詳細を追加]にメモを入力する
- 時間の入力 or 終日を選択する
- タスクの種類を選択する
- [保存]をタップする
また、タスクの完了方法は次の通りです。
- 設定したタスクをタップする
- 右下の[完了とする]をタップする
これでタスクの作成と完了ができます。
リマインダー設定
リマインダーとは、何か重要な予定やタスクなどを時間指定で通知に表示することができる機能です。時間指定の場合、指定した時刻になると通知でお知らせしてくれるので、忘れたくないタスクや予定はリマインダーを設定しておきましょう。
時間指定は5分単位で設定することができるので、予定時刻ぴったりに設定しても良いですし、少し前に通知が出るようにして早めの行動を促すこともできます。
ただし、時間を「終日」に設定していると通知されないので注意してください。
リマインダーの設定方法は次の通りです。
- 右下の+ボタンをタップする
- [リマインダー]をタップする
- リマインダーのタイトルを入力する
- 時間の入力 or 終日を選択する
- 必要に応じて[繰り返し]を設定する
- [保存]をタップする
定期的に繰り返すルーティンとなる作業は「繰り返し」を登録しておくと便利です。繰り返しには「毎日・毎週・毎月・毎年・カスタム」とあって、同じリマインダーの通知を繰り返す頻度を選ぶことができます。
例えば、毎日筋トレを頑張って継続するという人は「筋トレ」というリマインダーを毎日決まった時間に繰り返し設定しておくと、毎日iPhoneが背中を後押ししてくれるようになります。
ゴール設定
「ゴール」とは、自分が達成したいプロジェクトのゴールに向けて予定やタスクを設定することができる機能です。個人的な目標管理に役立ちます。
ゴールには「運動・スキルアップ・友達や家族・自分のための時間・身の回りの整理」の5種類があり、それぞれにあらかじめ具体的な目標がテンプレートとして入っています。もちろんカスタムで任意の目標を入力することも可能です。
トレーニングをする場合のゴール設定の登録方法をご紹介します。
- 右下の+ボタンをタップする
- [ゴール]をタップする
- [運動]をタップする
- [トレーニング]をタップする
- 頻度を選ぶ
- 時間を選ぶ
- 都合の良い時間を選ぶ
- ゴールとヘルスケアアプリの接続で[接続]をタップする
- [すべてのカテゴリをオン]をタップし、許可をタップする
- [詳細オプション]をタップして通知などの設定をする
- 右上のチェックボタンをタップする
頻度で「週3日」などを選んだ場合、Googleカレンダーがこれまでの自分の予定の組み方から最適な日にちを選んでカレンダーに登録してくれます。わざわざ自分で選んでスケジュールを入れる必要がないので便利です。
また、都合の良い時間で「午前・午後・夕方・指定なし」を選ぶと、選択した時間帯の中から最適な時間でスケジュール登録してくれます。
また、登録後の各スケジュールをタップして開くと、先週と今週のトレーニングの達成数も表示されているので、ただ予定を入れるだけでなくしっかりとしたタスク管理が可能です。
計画性を持った活動をサポートするのに最適な機能と言えます。
今日から使いたいGoogleカレンダーの便利な機能16選

Googleカレンダーの基本的な機能が理解できれば、もう十分便利に使いこなすことができるでしょう。しかし、Googleカレンダーの凄さはこれだけではありません。
スケジュールの表示方法や便利な編集方法などがたくさん存在します。
ここからは、Googleカレンダーで今日から使いたい便利な機能を16種類ご紹介します。
1. 表示形式を変更する
カレンダーアプリは1ヶ月表示にして全体を見るという方が多いと思いますが、Googleカレンダーではカレンダーの表示形式を以下の5種類から選ぶことができます。
- スケジュール
- 1日
- 3日
- 1週間
- 1ヶ月
1日、3日、1週間、1ヶ月は文字通りそれぞれの日数単位でカレンダーを表示してくれます。
1日ならその日の予定を時系列で確認することができるので、同じ日に何件も予定が入っている人や時間単位で動くシビアなスケジュールをこなす人におすすめです。
3日は今日、明日、明後日の3日間の予定が時系列で表示されるので、数日単位の予定の動きをチェックしておきたいという人におすすめです。この仕様は1週間も同様で、1週間分が時系列で表示されます。
「スケジュール」にすると、縦スクロールで1日ずつスケジュールが並び、予定が入っている日だけ表示されるようになります。予定がない日は何も表示されず省略されるので、ずっと予定が埋まっているわけではないという方におすすめです。
2. 週の開始曜日を変更する
カレンダーアプリは基本的に1ヶ月と週間の場合は日曜日始まりで表示されますが、設定を変更することで「月曜日始まり、土曜日始まり」へ変更することができます。
土日の予定は横並びにまとめたい、土日を跨いだ予定がよく入るという方はそのどちらかへ変更すると見やすくなるでしょう。
週の開始曜日の変更方法は次の通りです。
- 左上のメニューボタンをタップする
- [設定]をタップする
- [全般]をタップする
- [週の開始日]をタップする
- 任意の開始日を選択する
自分好みにカスタマイズしてカレンダーを見やすくしましょう。
3. ドラッグ&ドロップで予定を移動させる
一度作成した予定の日時を変更する時、わざわざ編集で日時を変更したり新たに予定を作成して古い予定を削除するのは面倒ですよね。そのスケジュールに住所や通知の設定などをしていた場合はそれらも再入力する必要があるので億劫になります。
Googleカレンダーでは、表示形式を1日、3日、週間のいずれかにするとスケジュールをドラッグ&ドロップで簡単に別の日時へ移動させることができます。
該当の予定を長押ししてそのまま変更後の日時のところまでドラッグして離すだけで、簡単に日時の変更が完了するので、わざわざその他の情報を入れ直す必要もありません。
スケジュール表示、月間表示では使用できないので、1週間以上移動させたい場合は手動で日時の編集をしましょう。
4. スケジュールに場所の情報を入れてGoogleMapと連携させる
初めて行く場所やうろ覚えの場所への移動を伴う予定がある場合は、Googleカレンダーに現地の住所を登録することができます。Googleカレンダーに住所を登録しておけば、スケジュールに登録した住所をタップするだけで自動的にGoogle Mapが立ち上がり、目的地までのナビを開始することができるので便利です。
Google Mapからはさらに乗り換え案内や自動車での移動ルートの渋滞情報、飲食店や施設の混雑状況なども確認することができるので、Googleカレンダーを起点として目的地まで時間通りに行くためのナビゲートができます。
旅行の際の旅の行程として時間と移動先を登録しておくと便利です。
5. 開始時間前に通知する
Googleカレンダーに登録した予定が開始される前に、スマートフォンに通知を出して事前に知らせることができます。スケジュールを登録していても、予定を忘れてしまっていたら意味がありませんよね。
あらかじめ指定した時間に通知を出すことができるので、予定のための準備時間を逆算して設定しておくと良いでしょう。
通知は「10分前、1時間前、1時間前にメール、カスタム」から選ぶことができ、カスタムでは1分刻みで設定することができます。
6. 予定をカテゴリで色分けする
登録したスケジュールを一覧で見るときに便利なのが、予定をカテゴリで色分けするという方法です。
Googleカレンダーに登録するスケジュールには、プライベートや仕事などがあり、その中でも細かく細分化されるという方もいるでしょう。
カテゴリで色分けをしておくことで、一目で何の予定が入っているのかがわかるようになるのでスケジュールの把握にも役立ちます。何より、カラフルなスケジュールが埋まっていると心もワクワクしますよね。
予定ごとのカテゴリが替わるタイミングで頭を切り替えるのにおすすめです。
任意のタイトルでカテゴリを作成するためには、スマホアプリからではなくパソコンでGoogleカレンダーにログインする必要があります。登録方法は次の通りです。
- パソコンのブラウザでGoogleカレンダーにログインする
- 左メニュー[他のカレンダー]の+ボタンをクリックする
- [新しいカレンダーを作成]をクリックする
- 作成するカテゴリの名前を入力し、[カレンダーを作成]をクリックする
- 左メニューの[マイカレンダー]に追加されるので、三点ボタンをクリックする
- カラフルな○が表示されるので、指定したい色を選択する
これでカテゴリ分けの準備ができました。あとは、スマホアプリのGoogleカレンダーで予定を作成する際にカテゴリを選択するだけです。
7. 特定のカテゴリの表示/非表示を切り替える
プライベートと仕事の予定を管理する場合、わざわざアカウントを分けるとログインとログアウトを繰り返す必要があるので面倒ですよね。かといって、一つのGoogleアカウントで管理したい場合、プライベートと仕事の予定がごちゃ混ぜになるのも避けたいという方もいらっしゃるでしょう。
Googleカレンダーはそんな悩みを見事に解決してくれます。
スケジュールにカテゴリを登録しておくことで、特定のカテゴリの表示と非表示を切り替えることができるのです。これなら一つのGoogleアカウントですべての予定を登録し、プライベートと仕事でそれぞれ必要なアカウントのみを表示することで綺麗に使い分けることができます。
スケジュールを登録する際は、カテゴリを指定しておくと便利です。
8. 予定を任意の期間・間隔で繰り返す
買い物や打ち合わせなど、同じスケジュールを定期的に繰り返す場合はその都度スケジュール登録するのは面倒ですよね。
Googleカレンダーでは、特定の予定を任意の間隔で繰り返すことができるようになっています。
習い事や部活、アルバイトや決まった仕事などはこの繰り返し機能を使って埋めておけば簡単に管理することができます。
予定の繰り返し方法は次の通りです。
- スケジュール編集画面の[繰り返さない]をタップする
- 繰り返す間隔を選択する
繰り返しの間隔で「カスタム」を選んだ場合、任意の間隔と繰り返しの期限を設定することができます。この機能を使えば「3日おきの予定を3週間だけ繰り返す」といった細かい設定も可能です。
9. 「検索」で特定の予定を検索する
過去や未来に設定した予定を確認したいときに便利なのが予定の検索機能です。
チケットを予約したコンサートの日程や旅行の日程など、先々のスケジュールを見つけたい場合や過去の予定を確認したい場合は、その予定を直接検索することで簡単に見つけ出すことができます。
予定のタイトル名で検索すると、該当する予定が時系列順に全て一覧で表示されるので、同じ名前でたくさんの登録がある場合にも便利です。
10. 誕生日を読み込んで家族や友人の誕生日を表示する
連絡先に登録した人の誕生日を入れている場合や、FacebookとGoogleアカウントを同期させている場合はGoogleカレンダーに誕生日を表示することもできます。
カテゴリの中に「誕生日」があるので、それを表示にしておくと家族や友人の誕生日が表示されるので、忘れずにお祝いすることができます。
離れて暮らす両親の誕生日を表示しておいたり、配偶者や子供の誕生日を登録しておけば事前にプレゼントの準備もできますよね。
11. 他の人のGoogleカレンダーを表示する
Googleカレンダーには自分のGoogleアカウントだけでなく、他の人のGoogleカレンダーを表示することもできます。
自分だけでなく家族や仕事のメンバーとスケジュールを共有しておきたい場合に便利です。
他の人のGoogleカレンダーを共有したい場合は、パソコンから設定することができます。設定方法は次の通りです。
- パソコンのブラウザでGoogleカレンダーにログインする
- 左メニュー[他のカレンダー]の+ボタンをクリックする
- [カレンダーに登録]をクリックする
- 追加したい人のGmailアドレスを入力する
こうして登録した場合、一般公開されているスケジュールのみ表示することができます。
12. 作成した予定に他の人を招待する
自分だけでなく他の人にも同じスケジュールを共有したい場合は、作成したスケジュールに「ゲストの追加」をすることができます。旅行や仕事の予定を共有するときに便利です。
招待を送ると、相手が承認したかどうかも通知が来てわかるようになるので、お互いに認識し合っているかどうかも確認することができます。
13. Google Meetでビデオ会議を設定する
Googleカレンダーでは、スケジュール管理をするだけでなくビデオ会議を設定することもできます。仕事のミーティングはもちろん、オンライン飲み会などをスケジュールと連動して設定することが可能です。
ビデオ会議はGoogle MeetというGoogleのオンライン会議ツールを使用します。
GoogleカレンダーからGoogle Meetを設定すると、カレンダー上にオンライン会議のURLが発行されるので、参加者にそのURLを共有することで会議に参加してもらうことができます。
もちろん、スケジュール自体を共有しておけば全員が同じURLをGoogleカレンダー上で確認できるので便利です。
14. Zoomなどの外部アプリと連携してGoogleカレンダーに予定を自動登録する
Googleカレンダー側からの設定ではなく、Zoomなどの外部アプリからGoogleカレンダーへ連携してスケジュールを登録することもできます。
外部アプリからGoogleアカウントの連携登録をしておけば、スケジュールに関する設定をしたときに自動的にGoogleカレンダーへ登録してくれるので、わざわざ二重で設定する手間が省けて便利です。
Zoomなどのオンライン会議など、連携できるサービスはたくさんあるので普段使っているサービスがGoogleとの連携ができるなら試してみてはいかがでしょうか。
15. Gmailと連携して飛行機などの予約を自動登録する
GoogleカレンダーとGmailを連携させることで、Gmailに届いたスケジュールを自動的にGoogleカレンダーへ登録することができます。
例えば飛行機のフライトやコンサート、レストランの予約などに関するメールをGmailで受信したとき、Googleアカウントを通じてGoogleカレンダーへ自動登録される仕組みです。
今までは飛行機の予約をしたらわざわざ自分でスケジュールに登録する必要がありましたが、GmailとGoogleカレンダーを連携させておけばスケジュール設定も二度手間にならずに済みます。
16. 公開範囲の設定をしてプライバシーを守ろう
Googleカレンダーはスマホから見るとアプリ内で管理しているように見えますが、実際はオンラインで管理しているのでWebブラウザから見ることができます。そのため、公開範囲を「一般に公開」にしていると他の人からもアクセスされる可能性があるので注意が必要です。
先程ご紹介した「他の人のGoogleカレンダーを表示する」でもできるように、Gmailのアドレスがわかれば他の人の一般公開に設定されたスケジュールを見ることができます。
スケジュールを作成するときは、基本的に公開範囲を「非公開」にしておいた方が良いでしょう。
Googleカレンダーの小ネタ
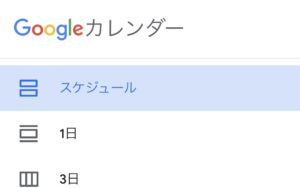
Googleカレンダーには、便利な機能の他にも、スマホアプリならではの小ネタがあります。知っていればGoogleカレンダーのアプリを開くのがちょっと楽しみになるものもあるのでご紹介します。
特定の言葉を入れるとスケジュールがイラスト付きで表示される
Googleカレンダーに登録する予定の名前に「ランチ」や「美容院」など特定の言葉を入れると、表示形式を「スケジュール」にしたときにイラスト付きでスケジュールが表示されるようになります。
「ランチ」にするとヘルシーなサラダのイラストが表示されたりするので、一覧表示にして見るのが少し楽しくなります。
他にも「ディナー、絵画、英語の勉強、プログラミング、コーヒー」など、探し出せばキリがないくらいたくさんのイラストが用意されているので、どんなワードがイラストに反映されるのか探してみてください。
スマホを横に向けると週表示に切り替わる
Googleカレンダーの表示を月間表示や1日表示など、どんな表示形式にしていてもスマホを横に向けると週間表示に切り替わります。スマホを横に向けると画面が横長になるので、1週間の予定を見渡すのに便利です。
月間表示にして全体の予定を確認した後、1週間ごとの細かい予定を確認したいと思ったときはスマホを横に向けて週間表示に切り替えましょう。
縦画面と横画面で仕様が変わるのもスマホならではです。
スマホでGoogleカレンダーを使いこなして予定や計画を管理しよう
Googleカレンダーは普通にスケジュールを入力するだけでは他のカレンダーアプリを大差ありませんが、しっかり活用すればGoogleアカウントの幅広い連携性を活かした便利を機能がたくさん使うことができます。
オンライン会議や目的地までの道のり、さらにはタスク管理までGoogleカレンダーを使いこなせばこれ一つでほとんどのことはできてしまうので、スマホのホーム画面に置いておいて日常的に使うようにしてみてはいかがでしょうか。
Googleカレンダーの共有方法を知りたい方はこちらの記事をご参照ください。
【5G時代のアタリマエ】スマホでGoogleカレンダーを共有するやり方とは?
中古スマホ・タブレットを安心して購入するなら「にこスマ」!
「にこスマ」は、伊藤忠グループの「Belong」が運営する中古スマホ・タブレット販売サービスです。
高品質な「三つ星スマホ」を厳選しており、中古端末でも安心してご利用いただけます。
- 全商品SIMロックなし
- 画像付きで詳しい状態を掲載
- 1年間の返品・交換保証
\ 14時までのご注文で当日発送・送料無料 /
全商品でさまざまな角度から撮影した実機画像を掲載しているため、状態を確認したうえで納得して購入できます。
使わなくなったスマホ・タブレットは「にこスマ買取」にお売りください!
\ 登録不要でかんたん見積もり /


