iPhoneのパスコードを忘れた!?対処方法を解説します!
iPhoneをはじめとしたスマートフォンには電話帳の番号などの個人情報からクレジットカードなどの番号、その他パスワードなど多くの重要な情報が残されています。
一度他人に流出するだけで大きな損害を被ることも考えられるため、iPhoneには強固なセキュリティがかけられています。
パスコードはそのセキュリティのひとつで、iPhoneを操作するためのメインパスワードと言ってもいいでしょう。
そんな大切なパスコードですが、近年ではTouch IDやFace IDなどの便利な生体認証が普及したことで、安全にかつ瞬時にロックを解除することができるようになりました。
その反面、パスコードを入力する機会が格段に減ったことで、自分でパスコードを忘れてしまう人も続出しています。
今回は、iPhoneのパスコードを忘れてしまった場合にどんなことが起こるのかをまとめつつ、その対処方法について解説します。
安心して購入するなら「にこスマ」!
- 全商品SIMロックなし
- 画像付きで詳しい状態を掲載
- 1年間の返品・交換保証
誤ったパスコードを入力し続けると起こること
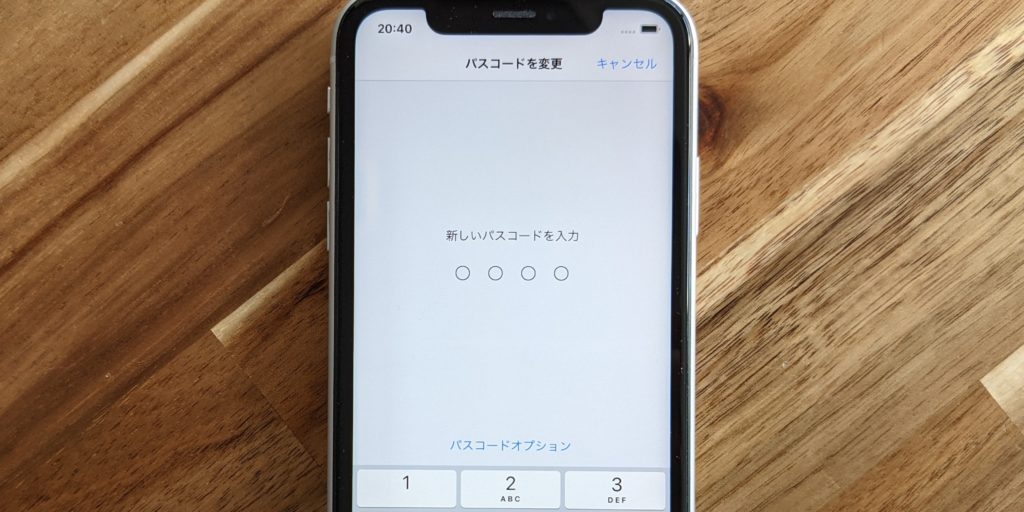
Touch IDやFace IDは非常に便利ですが、電源を再起動した直後のロック解除や使い続けて一定期間たった頃に、生体認証ではなくパスコードの入力を求められることがあります。
そこでパスコードを一度正しく入力すると次回からはまた生体認証が使用できますが、万が一パスコードを忘れてしまった場合、iPhoneを使用することができなくなってしまいます。
パスコードは間違えた回数を重ねるたびに段々とロック解除ができなくなっていく仕組みになっています。
ここでは、間違えた回数別にどのようなペナルティがあるのかをご紹介します。
5回までの場合
iPhoneのパスコードは、5回までなら間違ってしまっても何も起こりません。
わずかに振動して、入力のやり直しとなります。
ただし、6回目以降にはペナルティが発生するので、適当に入力しすぎることのないように注意しましょう。
6回目から9回目の場合
間違ったパスコード入力の6回目以降は、間違えるたびにiPhoneの操作不能時間が長くなっていきます。
回数別の操作不能時間は以下の通りです。
| 誤入力回数 | 操作不能時間 |
| 6回目 | 1分間 |
| 7回目 | 5分間 |
| 8回目 | 15分間 |
| 9回目 | 60分間 |
間違えるたびに操作不能時間が伸びていきます。
これは防犯上の機能で、盗難などにあった際に、パスコードを簡単に破られないようにするための措置です。
この間はiPhoneの操作をすることはできませんが、110番や119番などの緊急電話のみ使用することができます。
10回間違えた場合
10回連続で間違ったパスコードを入力してしまった場合、それ以上は入力することができなくなります。
また、iPhoneの設定で「データを消去(パスコードの入力に10回失敗するとこのiPhone上のすべてのデータが消去されます。)」という設定をオンにしていた場合は、パスコードの入力を10回連続で間違えた時点ですべてのデータが消去されます。
パスコードを忘れるとどうなる?

実際に、iPhoneのパスコードを忘れてしまった場合、様々なことが起こります。
ここでは、パスコードがわからずロックの解除ができなくなった場合に起こることをご紹介します。
iPhoneが使用できなくなる
みなさんご存知の通り、iPhoneが使用できなくなります。
ロックが解除できなければ、緊急電話以外の機能は全て使用することができません。
画面ロック中に通知の中身を非表示にしている場合は、通知の内容を知ることすらできなくなってしまいます。
修理ができなくなる
画面のロックを解除することができない場合、iPhoneの修理専門店での修理を受けることもできなくなってしまいます。
iPhoneはFBIですらロックを解除することができないほどセキュリティが厳重であることで有名です。
ロックの解除ができなければiPhone内部で不具合が起こっている箇所の判断もできません。
また、大手通信キャリアのショップでも対応はしてもらえません。
買取をしてもらえなくなる
iPhoneを機種変更して買い替えた時に、不要になった古いiPhoneを中古ショップに買い取ってもらう方も多いと思いますが、iPhoneのロックが解除できない状態だと買取をしてもらうことすらできません。
iPhoneのロックが解除できない状態では端末を初期化するしか方法はなく、すべてのデータを犠牲にして工場出荷時の状態に戻さなければなりません。
iPhoneのパスコードを忘れた時の対処法

それでは、iPhoneのパスコードを忘れてしまった時の対処法をご紹介しましょう。
iPhoneのロック解除ができなくなってしまった場合、パスコードを思い出す以外の方法では全てのデータを初期化するしかありません。
ここでは、4種類の初期化方法について解説します。
iCloudで初期化する
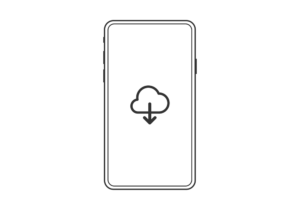
iPhone本体の設定で「iPhoneを探す」がオンになっている場合、iCloud経由でiPhoneの初期化をすることができます。
この方法が最も簡単に初期化をする方法なので、今現在iPhoneが使用できる状態の方は「iPhoneを探す」の機能をオンにしておくことをおすすめします。
設定方法は次の通りです。
「iPhoneを探す」をオンにする
- 「設定」アプリを開く
- ユーザー名をタップする
- 「探す」をタップする
- 「iPhoneを探す」をオンにする
この設定をしておくことで、iCloud経由での初期化だけでなく紛失した時のiPhoneの位置の特定にも活用することができます。
iCloudを使った初期化手順
iCloudを使った初期化の手順は次の通りです。
- パソコンのブラウザから「iCloud」と検索してiCloudにアクセスし、ログインする
- 「iPhoneを探す」をクリックする
- 自分のiCloudに登録されているデバイスの中から、初期化したいiPhoneを選ぶ
- 「iPhoneを消去」をクリックする
以上の操作を行った時点でiPhoneが初期化されます。
iCloudにデータのバックアップを取っている場合は初期化後のアクティベート設定で元のデータを復元することができます。
パソコンがない場合
パソコンがない場合はiPadやその他のデバイスからiCloudにアクセスして初期化をすることができます。
iPadの場合はiPhoneと同じく「探す」というアプリが入っているので、そのアプリから初期化をすることが可能です。
iTunesで初期化する

「iPhoneを探す」は紛失時に位置情報がわかるので便利な反面、自分の位置情報を常にiCloudで共有し続けるのは怖いという思いからオフにしている方もいるでしょう。
その場合は、iCloud経由での初期化ができないため、iTunesに接続して初期化を行うことになります。
設定したかどうか覚えていないという方は、「iPhoneを探す」で探してみて自分のiPhoneが見つかるかどうかを確認してみてください。
見つからなければオフになっているので、これからご紹介する手順にしたがって初期化をすることになります。
iTunesを使った初期化の手順
iTunesを使った初期化の手順は次の通りです。
- iTunesがインストールされたパソコンを用意する
- パソコンとiPhoneをLightningケーブルで接続する
- iTunesを起動し、iPhoneが認識されていることを確認する
- iPhoneのマークをクリックする
- 「今すぐバックアップ」をクリックする
- 「iPhoneを復元する」をクリックする
以上の手順でiPhoneの初期化作業が可能となります。
もともとiTunesにiPhoneのバックアップを取っていた場合は、バックアップ時のデータを復元することができます。
リカバリーモードで初期化する
iCloud経由での初期化もiTunesでの初期化もできない場合の最終手段として、リカバリーモードでの初期化という方法があります。
こちらはiPhone単体で行うのですが、機種によってやり方が異なりますのでご自身のiPhoneにあった方法をご確認ください。
iPhone 6sより以前の機種
iPhone 6sより以前の機種の場合のリカバリーモードは以下の手順でおこないます。
- ホームボタンと電源ボタンを同時に長押しする
- 復元とアップデートを選ぶ画面が表示されるので「復元」を選択する
リカバリーモードの画面が表示されるまでボタンを長押ししてください。
iPhone 7とiPhone7 Plusの場合
iPhone 7とiPhone7 Plusの場合のリカバリーモードは以下の手順でおこないます。
- 電源ボタンと音量を下げるボタンを同時に長押しする
- 復元とアップデートを選ぶ画面が表示されるので「復元」を選択する
iPhone 6s以前の機種とは長押しするボタンが異なります。
リカバリーモードの画面が出てからの操作手順はiPhone 6s以前の機種と同じです。
iPhone 8以降の機種の場合
iPhone 8以降の機種の場合のリカバリーモードは以下の手順でおこないます。
- 音量を上げるボタンを短く押して離す
- 音量を下げるボタンを短く押して離す
- 電源ボタンを長押しする
- iTunesのアイコンが表示されたら電源ボタンを離す
- 復元とアップデートを選ぶ画面が表示されるので「復元」を選択する
iPhone 7以前の機種と比べて手順が複雑になっています。
1〜3までテンポよくボタンを押していくと成功しやすいです。
パスコードを10回間違えて初期化する ※事前設定要
この方法は事前に設定が必要ですが、パスコードを10回間違えた時に自動で初期化することができます。
設定方法は次の通りです。
- 「設定」アプリを開く
- 「Face ID(Touch ID)とパスコード」をタップする
- パスコードを入力する
- 「データを消去」をオンにする
これは、盗難にあってしてしまった場合、パスコードを解除を試されてしまったときに個人情報を守る手段としてオンにしておくと安心です。
パスコードを忘れてしまうと初期化するしかない
iPhoneのパスコードを完全に忘れてしまうと、完全に初期化するしか方法はなくなってしまいます。
スマートフォンには大切な個人情報や金融情報がたくさん保管されているので、絶対に見知らぬ他人が勝手にロックを解除することがないように、厳重なセキュリティがかけられています。
パスコード忘れを防ぐ手段として、パスコードをそもそも設定しないという方法もありますが、盗難や紛失にあってしまったときのリスクを考えるとおすすめはできません。
パスコードは絶対に忘れないようにしましょう。
今後のための対策

最後に、今後万が一パスコードを忘れてしまった時の対策として、事前に準備しておくべきことについてご紹介します。
自分はパスコードを忘れることなんてないだろうと思っている方でも、似たようなパスワードを他でも使用していてどれが正しいパスコードなのかがわからなくなったり、なぜか思い出せなくなってしまうこともあるかもしれません。
もしもの時のために備えておきましょう。
パスコードを控えておく
iPhonenのパスコードは4桁、もしくは6桁のパスワードで構成されています。
よく使うパスワードなので忘れることはないと思っている方も多いかもしれませんが、4桁や6桁のパスワードは意外と他でも使うことが多く、次第に頭の中でごちゃ混ぜになってしまってどれが正しいパスコードなのかがわからなくなることも考えられます。
原始的な方法かもしれませんが、どこか人目につかないところにメモを残して管理しておくのが最も効果的でしょう。
iPhoneを使用するにあたっては、パスコードやApple IDのパスワードなど、複数のパスワードを使い分けるシーンが多くなります。
それらをまとめてメモに残しておくことで、パスコードを忘れてしまったときでも無事ロックを解除することができます。
メモはiPhoneの中に残しておくとロックを解除できなくなった時に閲覧もできなくなってしまうので、紙に残しておきましょう、
もしくは、パソコンやiPadなどからiCloudにアクセスできる場合は、iPhoneに標準でインストールされているApple純正のメモアプリに保存しておくと確認できます。
パスコードを初期の6桁から3桁に変更する方法は、下記の記事からご覧いただけます。
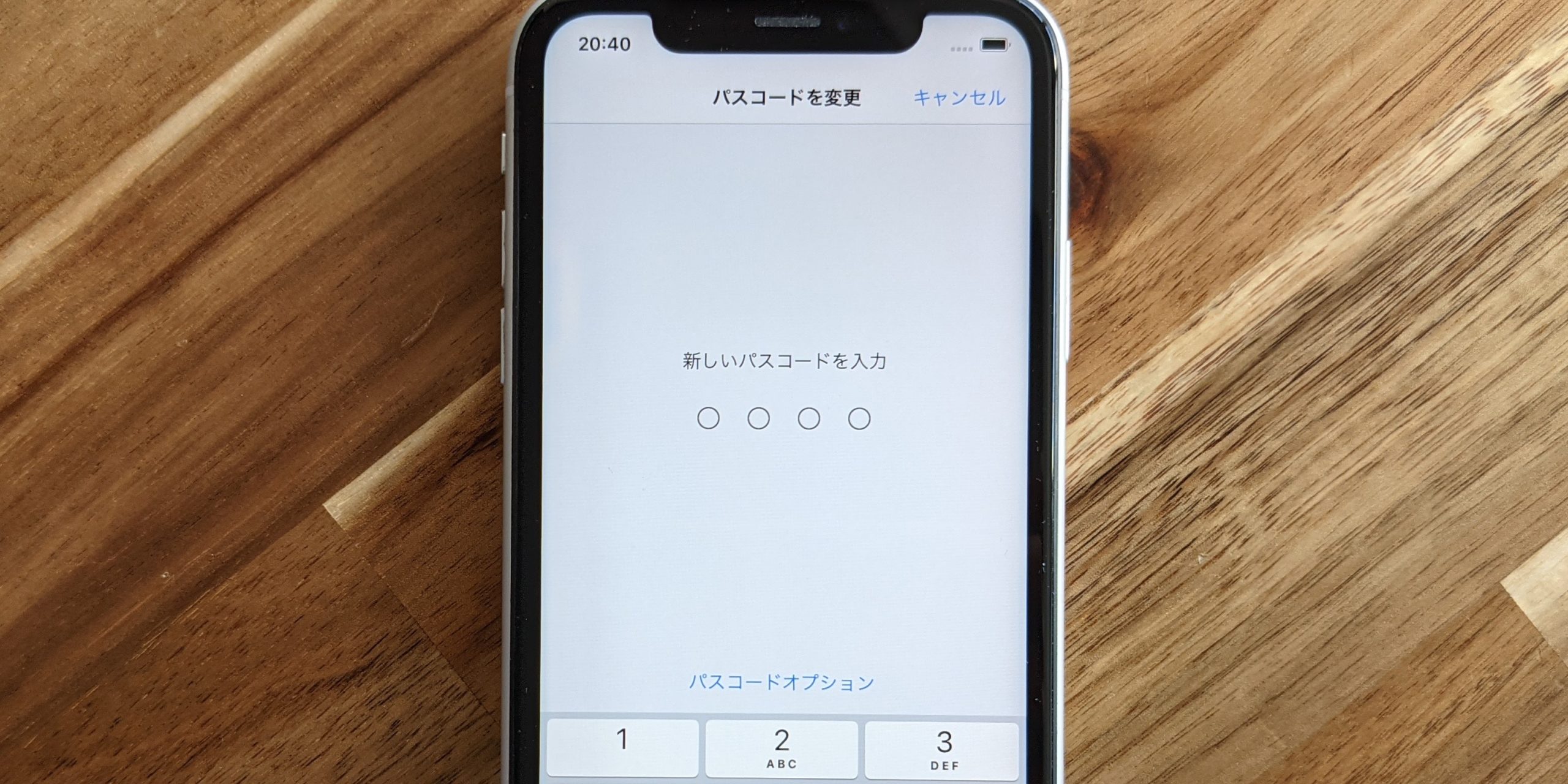
こまめにバックアップを取っておく
iPhoneはパスコードを忘れてしまった場合、初期化するしかありません。
今まで使ってきたアプリのデータやゲーム、連絡先など全てのデータを失ってしまいます。
パスコードの控えを取っておき、忘れたときに見返すことが最重要ではありますが、万が一そのメモも見つからなくなってしまった場合は初期化をさけることができません。
そのため、iCloudやiTunesには定期的にバックアップを取っておくようにしましょう。
それぞれのバックアップ方法は次の通りです。
iCloudにバックアップを取る方法
- 「設定」アプリを開く
- 「Apple ID」をタップする
- 「iCloud」をタップする
- 「iCloudバックアップ」をタップする
- 「今すぐバックアップを作成」をタップする
一度バックアップを作成すると、次回以降はWi-Fiと電源に接続されている時に自動でバックアップを取るようになります。
iTunesでバックアップを取る方法
- パソコンにiPhoneをつなぐ
- パソコンでiTunesを起動する
- iPhoneのアイコンをクリックする
- 「今すぐバックアップ」をクリックする
iTunesを使ったバックアップは、パソコンのiTunesのソフト内にデータを保管するので全て手動での操作となります。
そのため、定期的なバックアップを取るには手間がかかってしまうため、自宅にWi-Fiがある場合はiCloudでのバックアップをお勧めします。
「iPhoneを探す」をオンにしておく
バックアップはiCloud経由で自動的に作っておくほうが最新の状態を復元できる可能性が高くなります。
そのため、あらかじめ「iPhoneを探す」をオンにしておき、万が一初期化が必要になった時にiCloud経由で初期化と復元ができるように準備しておくことをおすすめします。
「iPhoneを探す」を使っての初期化であれば、わざわざパソコンがなかったとしてもiPadから初期化をすることもできるようになります。
「iPhoneを探す」の設定方法は、下記の記事からご覧いただけます。

大事なパスコードは控えをとっておき、こまめなバックアップを
「自分は大丈夫」と思っていても、何かの拍子に思い出せなくなってしまったり、他のパスワードと似ているという理由からどれが本物なのかがわからなくなるケースは十分に想定できます。
そのための備えとしてパスコードの控えをとっておき、バックアップを準備しておくなどの備えをしておきましょう。
パスコードを忘れてしまってデータのバックアップも取っていなければ、今まで使用していたiPhoneのデータは全て消えてしまいます。
もはや生活の一部となったiPhoneのデータを失ってしまうと、日常生活にも支障をきたしてしまうことも考えられるので、事前に準備をしておきましょう。
中古スマホ・タブレットを安心して購入するなら「にこスマ」!
「にこスマ」は、伊藤忠グループの「Belong」が運営する中古スマホ・タブレット販売サービスです。
高品質な「三つ星スマホ」を厳選しており、中古端末でも安心してご利用いただけます。
- 全商品SIMロックなし
- 画像付きで詳しい状態を掲載
- 1年間の返品・交換保証
\ 14時までのご注文で当日発送・送料無料 /
全商品でさまざまな角度から撮影した実機画像を掲載しているため、状態を確認したうえで納得して購入できます。
使わなくなったスマホ・タブレットは「にこスマ買取」にお売りください!
\ 登録不要でかんたん見積もり /


